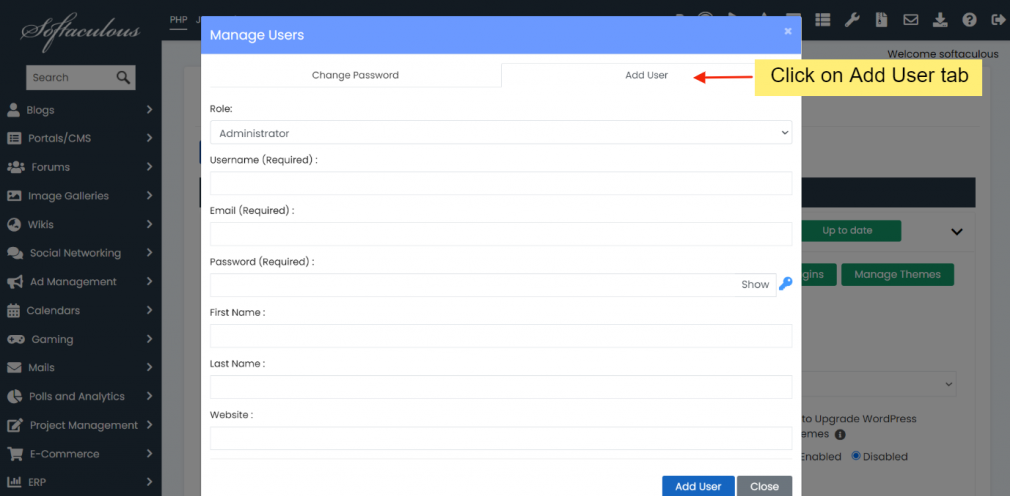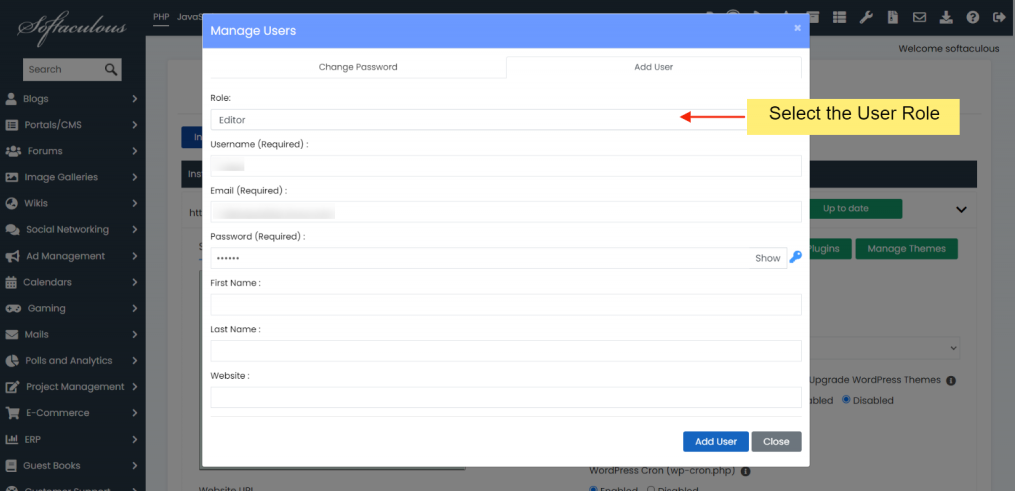Apžvalga
„WordPress Manager“ yra įrankis, skirtas efektyviai valdyti visus jūsų „WordPress“ įdiegimus iš vieno sąsajos taško. Naudojant „WordPress Manager“, galite patogiai reguliuoti įvairius parametrus savo „WordPress“ įdiegimams, nereikia atskirai prieiti prie „WordPress“ administravimo skydelio.
Pastaba: Ši funkcija pridėta „Softaculous“ 5.6.1 versijoje
Prieiga prie „WordPress Manager“
1. Norėdami pasiekti „WordPress Manager“, spustelėkite „WordPress“ piktogramą viršuje dešinėje „Softaculous“ skydelio dalies.
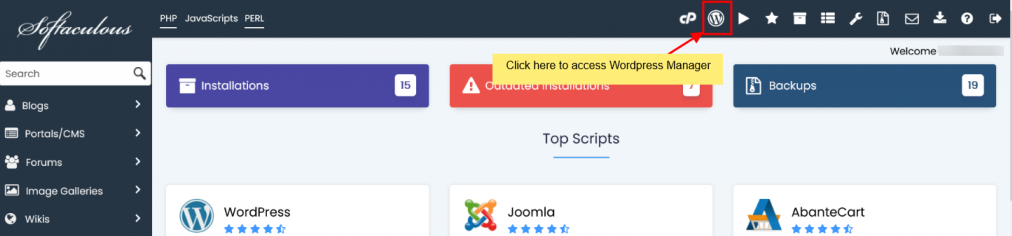
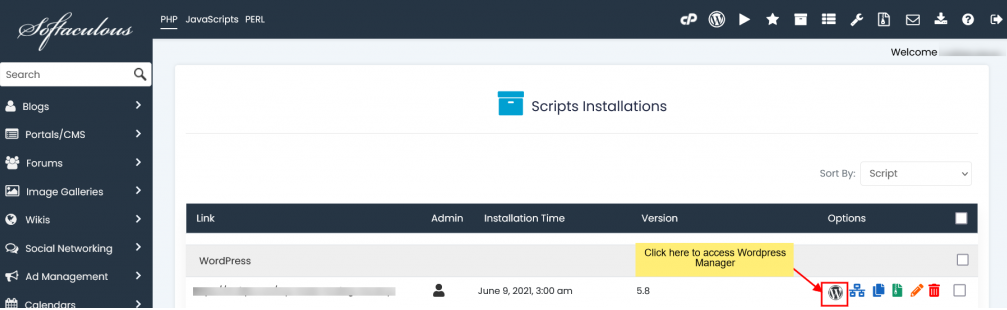
Automatinis prisijungimas prie „WordPress“ administravimo skydelio
Spustelėkite prisijungimo mygtuką šalia savo svetainės URL, kad automatiškai prisijungtumėte prie savo „WordPress“ skydelio kaip administratoriaus naudotojas, nebereikia įvesti slaptažodžio rankiniu būdu.

Atnaujinimas
Kai jūsų įdiegimui yra atnaujinimas, pastebėsite mygtuką „Atnaujinti dabar“ šalia versijos numerio. Tiesiog spustelėkite šį mygtuką, ir jis nukreips jus į atnaujinimo puslapį.
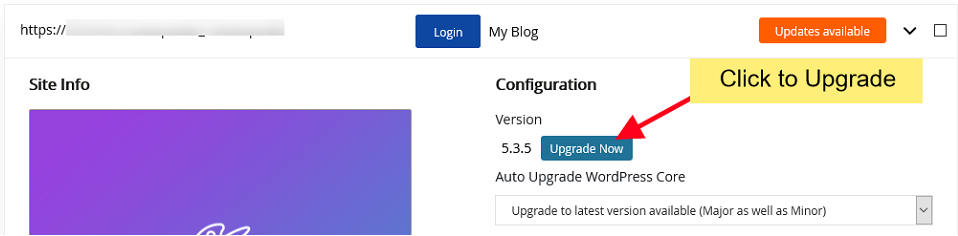
Automatinis brandos nustatymų atnaujinimas
Pasirinkite savo automatinio atnaujinimo nuostatas „WordPress“ brandai. Galite pasirinkti vieną iš šių variantų, ir „Softaculous“ vykdys atnaujinimus atitinkamai: 1. Nenaujinti automatiškai 2. Atnaujinti tik mažas versijas (t. y. 5.5.1 bus atnaujinta į 5.5.x, o ne 5.6.x) 3. Atnaujinti iki naujausios versijos, kai tik ji pasirodys (t. y. 5.5.1 bus atnaujinta į 5.5.x iki tol, kol bus nauja pagrindinė versija, ir 5.6.x, kai ji pasirodys) Tiesiog pasirinkite savo pageidaujamą variantą, ir jis bus automatiškai išsaugotas, patvirtinant sėkmingą atnaujinimą.
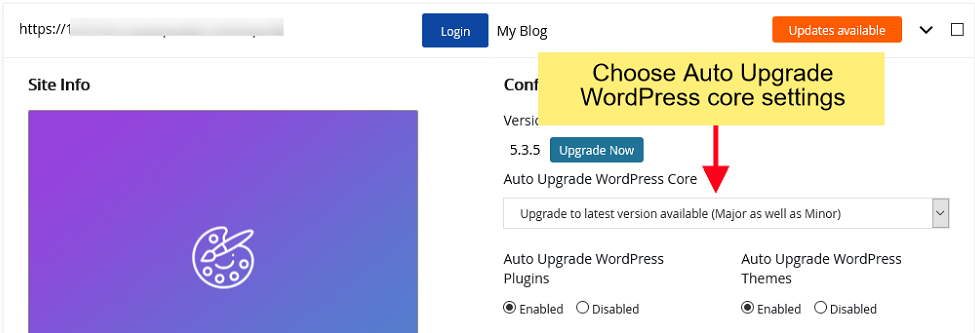
Automatinis įskiepių / temų atnaujinimo nustatymas
Pasirinkite įjungti / išjungti automatinį įskiepių ar temų atnaujinimą. Įjungus automatinį įskiepių ar temų atnaujinimą, jis tikrins atnaujinimus kas 24 valandas ir juos atliks. Tiesiog spustelėkite Įjungti / Išjungti mygtuką, ir jūsų pageidavimas bus išsaugotas, o sėkmingą pranešimą lydės.
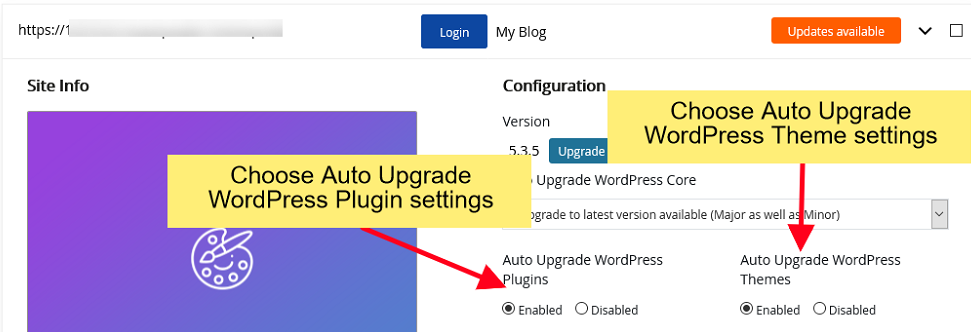
Įjungti / Išjungti paieškos variklio matomumą
Taip pat galite reguliuoti paieškos variklio matomumo nustatymą, naudodami „WordPress Reading“ parinktis. Jei klonuojate gyvąjį tinklalapį į kūrimo tinklalapį arba jūsų svetainė dar nėra baigta, ir norite, kad ją indeksuotų paieškos varikliai, galite išjungti šį n ustatymą. Priešingai, jei norite, kad paieškos varikliai ją indeksuotų, galite jį įjungti. Tiesiog spustelėkite Įjungti / Išjungti mygtuką, kad išsaugotumėte savo pageidavimą, o sėkmingas pranešimas patvirtins pakeitimą.
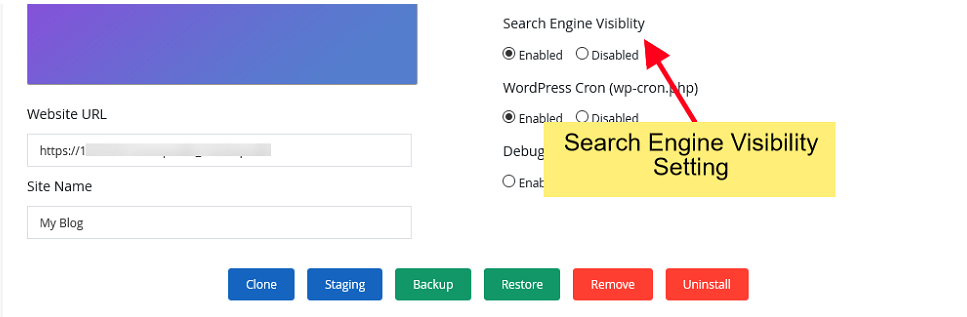
Įjungti / Išjungti „WordPress“ CRON
Pagal nutylėjimą „WordPress“ vykdo CRON darbą, tvarkantį įvairias užduotis jūsų svetainėje. Tačiau didesnėse svetainėse tai gali pridėti įtampą jūsų serverio ištekliams. Jei norite įjungti arba išjungti šį wp-cron nustatymą, tiesiog spustelėkite Įjungti / Išjungti mygtuką, ir jūsų pageidavimas bus išsaugotas, o sėkmingą pranešimą lydės.
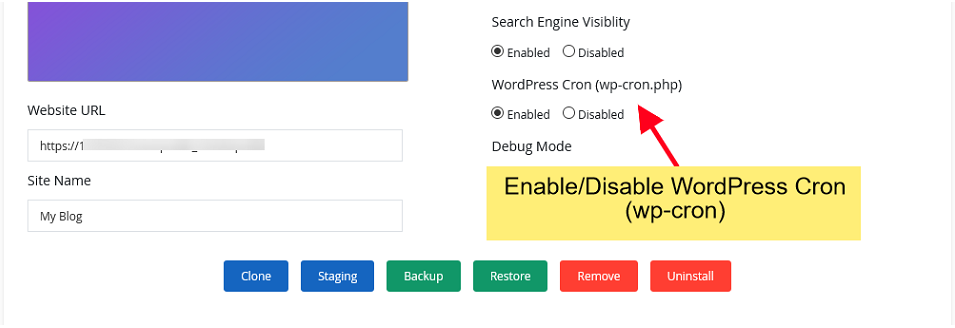
Įjungti / Išjungti „WordPress“ derinimo režimą
„WordPress“ derinimo režimas paprastai yra išjungtas pagal nutylėjimą, bet jis gali būti labai vertingas, jei jums kyla problemų su savo svetaine ir jums reikia diagnozuoti problemą. Jūs galite įjungti arba išjungti derinimo režimą naudodami „Softaculous WordPress Manager“. Tiesiog spustelėkite Įjungti / Išjungti mygtuką, ir jūsų pageidavimas bus išsaugotas, o sėkmingas pranešimas patvirtins pakeitimą. Pastaba: Nepatariama palikti derinimo režimo įjungto savo produkcijos svetainėje. Produktų svetainėje išjunkite derinimo režimą, kai baigsite jį derinti.
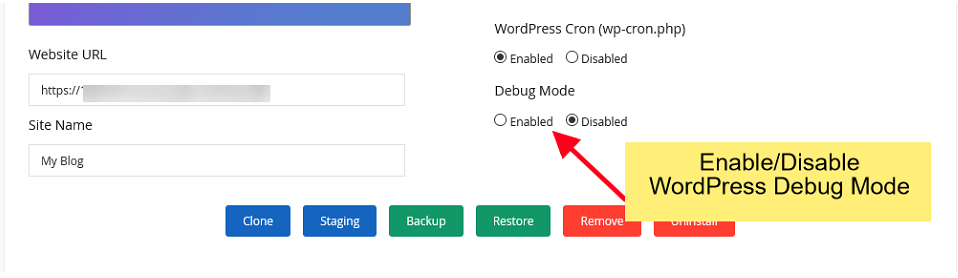
Pakeisti svetainės URL
Jūs galite pakeisti savo svetainės svetainės URL naudodamiesi „Softaculous WordPress Manager“. Jei esate pakeitę svetainės URL savo „WordPress“ administravimo skydelyje ir esate užblokavęs dėl netinkamo URL, galite jį atkurti naudodamiesi „Softaculous WordPress Manager“. Tiesiog reguliuokite „Svetainės URL“ vertę pateiktame lauke ir spustelėkite mygtuką „Išsaugoti svetainės informaciją“. Šis pakeitimas taip pat atnaujins URL jūsų „WordPress“ duomenų bazėje.
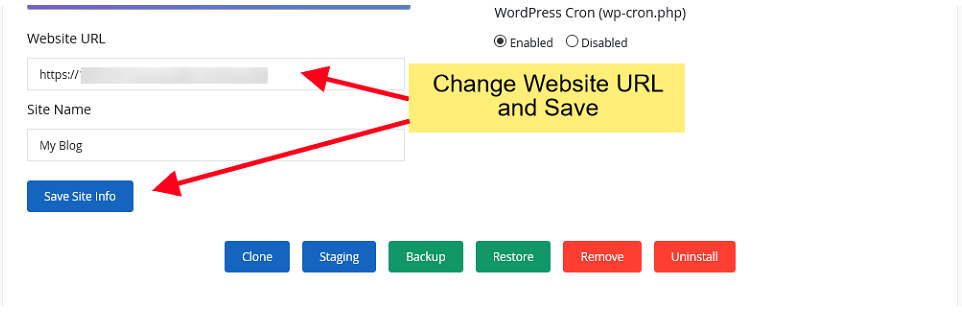
Pakeisti svetainės pavadinimą
Galite redaguoti savo svetainės pavadinimą naudodamiesi „Softaculous WordPress Manager“. Keiskite „Svetainės pavadinimo“ vertę pateiktame lauke ir tada spustelėkite mygtuką „Išsaugoti svetainės informaciją“. Šis pakeitimas taip pat atnaujins svetainės pavadinimą jūsų „WordPress“ duomenų bazėje.
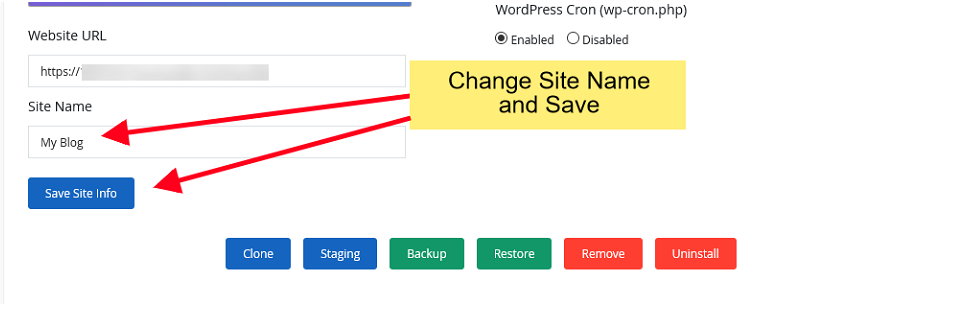
Keisti slaptažodį
Pamiršote slaptažodį savo „WordPress“ svetainės paskyrai? Arba jums reikia atkurti slaptažodį vartotojui? Jūs lengvai galite pakeisti slaptažodį bet kurios naudotojo paskyros savo „WordPress“ svetainėje tiesiogiai iš „Softaculous WordPress Manager“ puslapio. 1. Eikite į Naudotojų Valdymo Įrankį
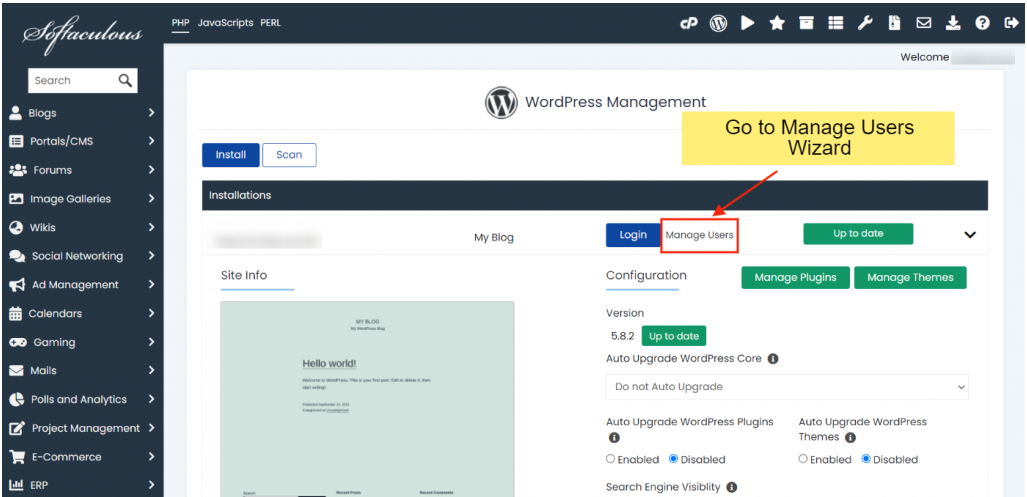
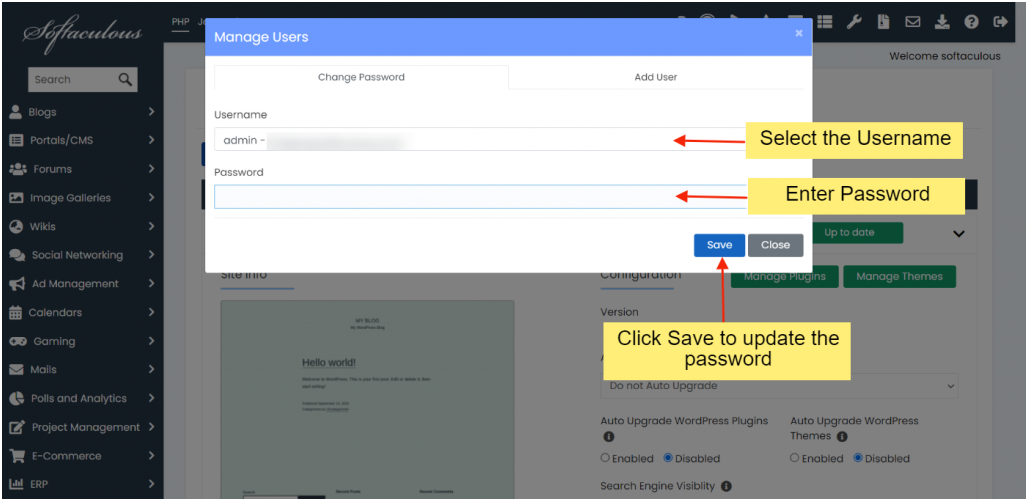
Tvarkyti Įskiepius
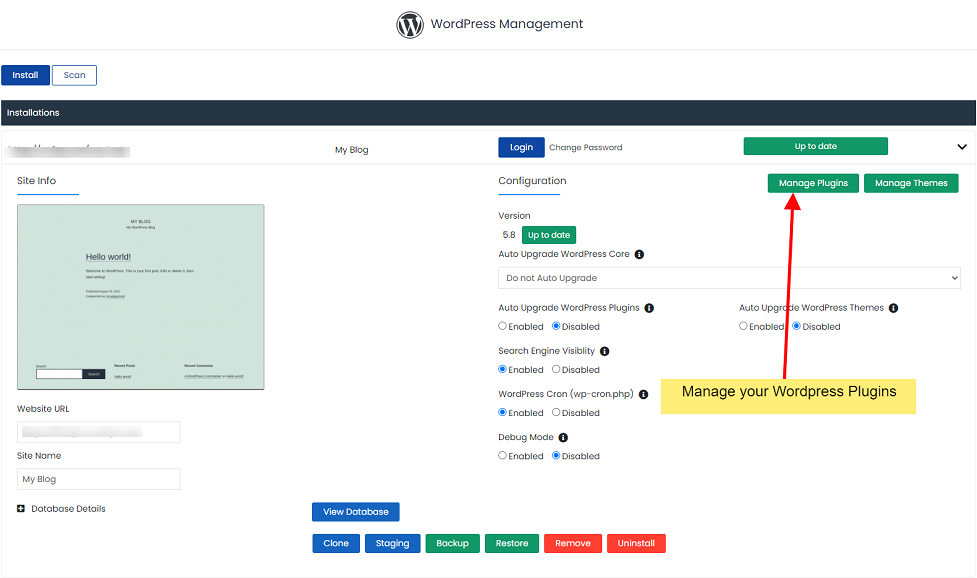
Įdiegti
„Įdiegti“ skyrius rodo sąrašą visų įdiegtų įskiepių jūsų „WordPress“ įdiegime. Iš čia galite aktyvuoti, deaktyvuoti arba ištrinti įskiepius pagal poreikį.

Pridėti Įskiepius
„Pridėti Įskiepius“ skyrius leidžia jums ieškoti ir įdiegti įskiepius tiesiogiai iš wordpress.org. Įdiegus, pasirinkti įskiepiai automatiškai aktyvuojami.
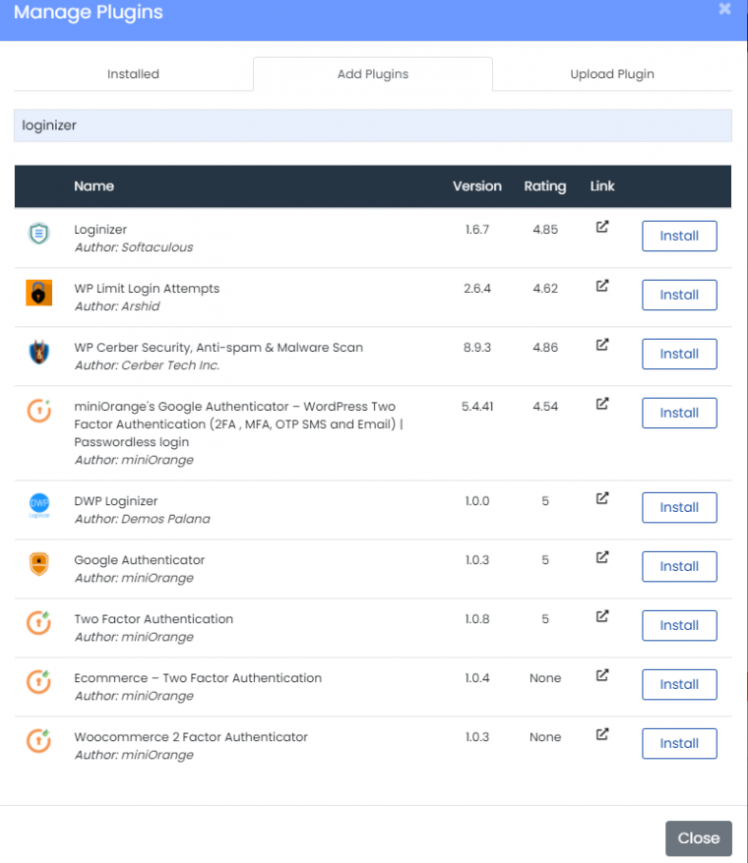
Įkelti Įskiepį
„Įkelti Įskiepį“ skyrius leidžia jums įdiegti įskiepį įkeliant jo zip failą.
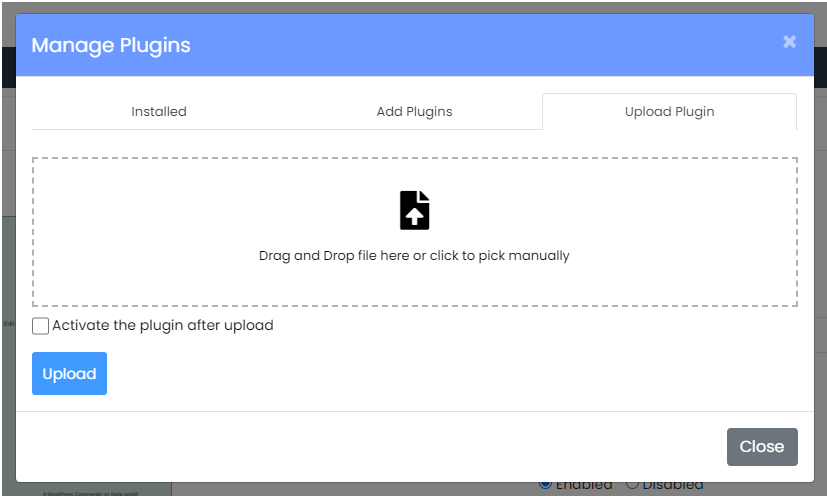
Tvarkyti Temas
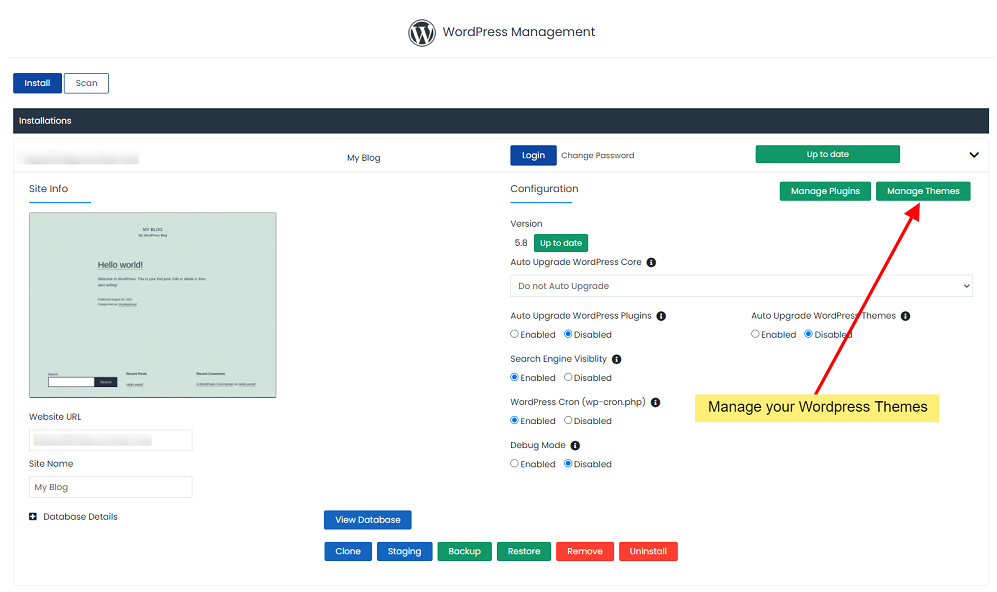
Įdiegtos
„Įdiegtos“ skyrius rodo sąrašą visų įdiegtų temų jūsų „WordPress“ įdiegime, leidžiant jums aktyvuoti, deaktyvuoti arba ištrinti temas pagal poreikį.
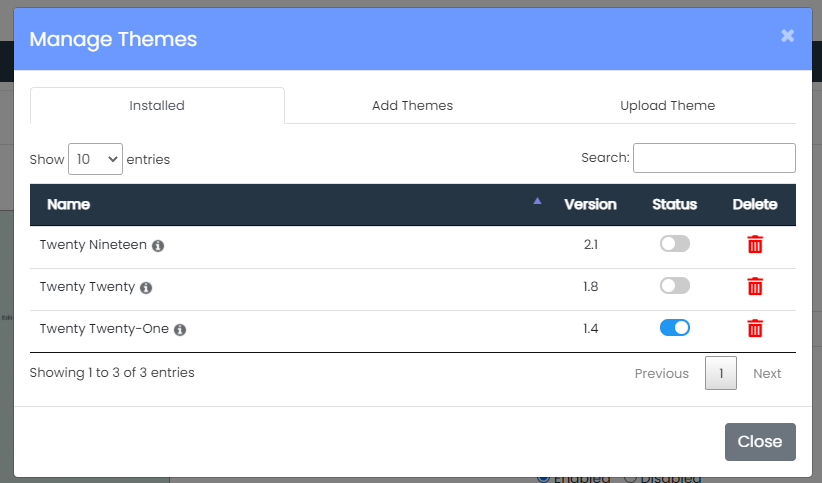
Pridėti Temas
„Pridėti Temas“ skyrius leidžia jums ieškoti ir įdiegti bet kurią temą, prieinamą wordpress.org. Įdiegus, pasirinktos temos automatiškai aktyvuojamos, pakeisdamos anksčiau aktyvią temą.
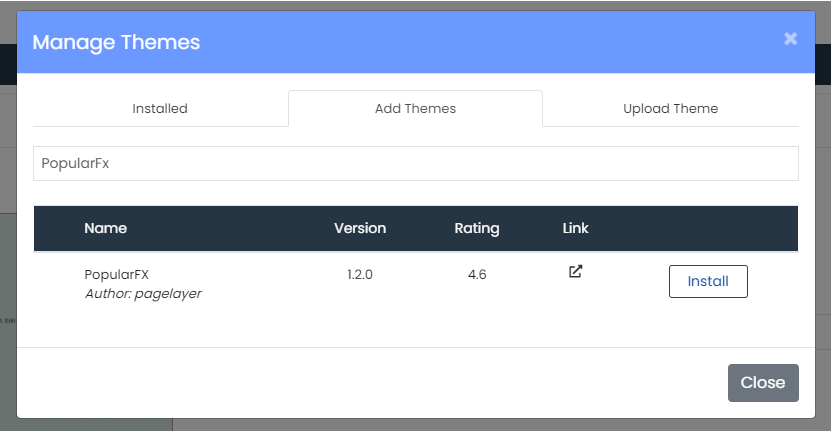
Įkelti Temą
„Įkelti Temą“ skyrius leidžia jums įdiegti temą įkeliant jos zip failą.
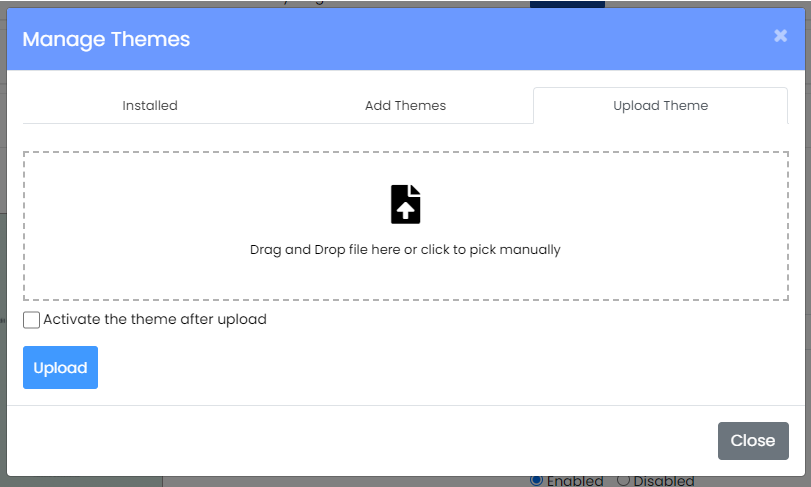
Pridėti Naudotoją
Ar norėtumėte įtraukti naujus naudotojus, tokius kaip Redaktoriai ar Rašytojai, į savo tinklaraštį? „Softaculous WordPress Manager“ pasiūlo įrankį, integruotą įrankį, skirtą pridėti „WordPress“ na udotojus su įvairiais vaidmenimis. 1. Eikite į Naudotojų Valdymo Įrankį