Iš šio straipsnio sužinosite, kaip įjungti SSH Ubuntu 18.04.
Kuriant nuotolinį ryšį tarp kliento ir serverio, pagrindinis dalykas yra užtikrinti saugumą. Linux vartotojams geriausia praktika prieiga ir serverio nuotolinis valdymas yra per kriptografinį protokolą, žinomą kaip Secure Shell (SSH).
SSH šifruoja visus duomenis, perkamus iš vieno įrenginio į kitą, užtikrindamas, kad joks jautrus informacija nepatirtų pažeidimų proceso metu. Kaip darbalaukio klientas, galite saugiai vykdyti komandų eilutę, perkelti failus, apsaugoti tinklo paslaugas ir daug daugiau.
Prerequisites
- Ubuntu 18.04 Bionic Beaver (arba kitas Debian-based Linux, įskaitant Ubuntu 17.04, 16.10, 16.04 ir pan.)
- Vartotojas su sudo privilegijomis
- Leidimas pasiekti nuotolinį kompiuterį
- Prieiga prie terminalo / komandinės eilutės
- apt-get įrankis, jau įdiegtas Ubuntu ir kitose Debian-based distribucijose
- OpenSSH 7.5 arba naujesnė versija
Įjungti SSH Ubuntu
SSH serveris nėra įdiegtas pagal nutylėjimą Ubuntu sistemose. Norėdami įdiegti ir įjungti SSH Ubuntu, laikykitės žemiau pateiktų žingsnių:
1. Atidarykite terminalą naudodami CTRL+ALT+T spausdintuvų kombinaciją arba vykdymo paiešką Ubuntu Dash ir pasirinkdami Terminalo piktogramą.
2. Prieš pradedant diegimo procesą, patikrinkite, ar jūsų kompiuteryje jau įdiegtas SSH serveris. Naudokite šią komandą:
ssh localhostJei matote SSH “Prisijungimas atmestas” pranešimą, turėsite eiti per SSH diegimo procesą.
ssh: connect to host localhost port 22: Connection refused
3. Norėdami įdiegti SSH, pirma atnaujinkite paketų saugyklų talpyklą naudodami:
sudo apt-get update4. Dabar įdiekite OpenSSH programinę įrangą įvedę:
sudo apt-get install openssh-server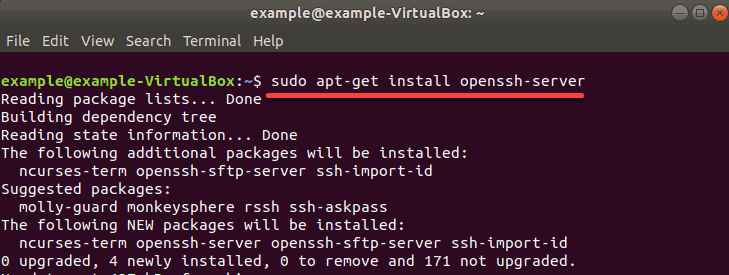
Jei prašoma, įveskite savo slaptažodį ir spauskite y (taip), leidžiant įdiegimui.
5. Patikrinkite, ar diegimas buvo sėkmingas ir SSH veikia, naudodami šią komandą:
sudo service ssh statusPatvirtinimo pranešimas, kurį ieškote, yra: Aktyvus: aktyvus (veikia)
Tai reiškia, kad įdiegėte ir įjungėte SSH savo nuotoliniam kompiuteriui, kuris dabar gali priimti komandas iš jūsų SSH kliento.
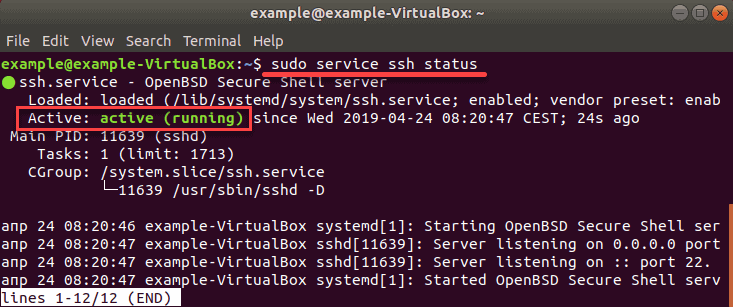
6. Grįžk
ite į komandinės eilutės įveskite q.
Prisijunkite prie nuotolinio serverio naudodami SSH
Kai jūs jau įjungėte SSH Ubuntu 18.04, galite prisijungti prie savo nuotolinio kompiuterio.
1. Atidarykite terminalą (CTRL+ALT+T) ir įveskite šią komandą:
ssh vartotojo vardas@public_IP – p222Pakeiskite vartotojo vardą ir IP adresą į Ubuntu kompiuterio, kuriame įdiegėte SSH, vartotojo vardą ir IP adresą.
2. Jei nežinote IP adreso, galite greitai jį atpažinti per terminalą įvesdami komandą:
ip aTai turėtų rodyti viešąjį įrenginio, kuriame buvo įdiegtas SSH, IP adresą.
Nustatę ir įvedę visą informaciją, oficialiai prisijungėte prie savo serverio. Galite saugiai jį valdyti patogiai savo darbo vietoje.
SSH konfigūravimo parinktys
Redaguoti konfigūracijos failą
Sėkmingai įdiegę OpenSSH sistemoje Ubuntu, galite redaguoti jo konfigūracijos failą.
Galite pakeisti numatytąjį prievadą (paprastai tai gera idėja, kaip atsargumo priemonė), išjungti „root“ naudotoją arba atlikti kitus konfigūracijos koregavimus.
1. Atidarykite SSH konfigūracijos failą naudodami komandą:
sudo gedit /etc/ssh/sshd_config
Gedit yra teksto rengyklė, kuri pagal numatytuosius nustatymus pateikiama Ubuntu, tačiau taip pat galite naudoti kitas teksto redagavimo priemones, pvz., nano. Jei norite naudoti nano, galite lengvai jį įdiegti vykdydami šią komandą:
sudo apt-get install nano2. Kai būsite paraginti, įveskite slaptažodį ir paspauskite y (taip), kad leistų įdiegti.)
3. Tada komandoje pakeiskite „gedit “ į „nano“:
sudo nano /etc/ssh/sshd_config4. Dabar, kai atidarėte failą (naudodami bet kurį iš anksčiau rekomenduojamų teksto redaktorių), suraskite ir atlikite reikiamus pakeitimus.
Pavyzdžiui, jei norite pakeisti prievado numerį, kad klausytumėte naudodami 2222 TCP prievadą, o ne numatytąjį 22 TCP prievadą, suraskite eilutę, kurioje pagal numatytuosius nustatymus nurodytas 22 prievadas, ir pakeiskite jį į 2222 prievadas.

Svarbu: numatytojo prievado numerio keitimas yra geriausia SSH saugos praktika. Visi žino numatytąjį prievado numerį, todėl rekomenduojama jį pakeisti.
Išjungti šaknį
Kita svarbi saugos priemonė yra įsitikinti, kad šaknis yra išjungta. Tokiu būdu root naudotojas negali būti iškviestas nuotoliniu būdu, o saugumas bus žymiai pagerintas.
1. Konfigūracijos faile raskite eilutę PermitRootLogin_yes ir pakeiskite ją į PermitRootLogin_no.
2. Atlikę norimus pakeitimus išsaugokite ir uždarykite failą naudodami CTRL+W spartųjį klavišą (arba komandas, skirtas išsaugoti ir uždaryti pasirinktoje redagavimo priemonėje).3. Kad pakeitimai įsigaliotų, iš naujo paleiskite SSH naudodami šią komandą:
sudo systemctl iš naujo paleiskite sshd.serviceUžkaros konfigūravimas
Jei nusprendėte pakeisti numatytąjį prievado numerį, turite sukonfigūruoti užkardą, kad būtų leista srautas per nurodytą prievadą.
Panaudokime Port 2222 pavyzdį
Numatytasis Ubuntu ugniasienės konfigūravimo įrankis yra UFW, sukonfigūruokite jį naudodami komandą:
sudo ufw leisti iš bet kurio į bet kurį prievadą 2222 proto tcpKai kurioms ugniasienėms gali reikėti leisti srautą į mašinos, kurioje veikia SSH, viešąjį IP adresą.

Pastaba: „p2222“ yra prievado numeris, kurį apibrėžėme skiltyje Konfigūruoti SSH. Jei naudojote numatytąjį 22 prievadą, prievado numerio nurodyti nebūtina.
Kaip išjungti SSH Ubuntu
Norėdami laikinai išjungti SSH:
sudo paslaugos ssh sustabdymasNorėdami vėl paleisti SSH:
sudo paslaugos ssh pradžiaNorėdami visiškai išjungti SSH po perkrovimo:
sudo systemctl išjungti sshNorėdami vėl įjungti SSH Ubuntu pagrindiniame kompiuteryje:
sudo systemctl įgalinti sshIšvada
Atlikę paprastus anksčiau nurodytus veiksmus, dabar žinote, kaip įjungti SSH Ubuntu 18.04. Dabar galite sukurti patikimą ir saugų protokolą tarp jūsų ir nuotolinio įrenginio.
Pradėkite prisijungę prie savo kompiuterio, kad atliktumėte sysadmin užduotis naudodami komandų eilutę.
Ieškote virtualių privačių serverių? Patirkite geresnį našumą ir privatumą naudodami „Beehosting“ visiškai virtualizuotus KVM virtualius serverius.









