Из этой статьи вы узнаете как включить SSH на Ubuntu 18.04.
При установке удаленного соединения между клиентом и сервером основной заботой является обеспечение безопасности. Для пользователей Linux лучшей практикой доступа и управления сервером удаленно является использование криптографического протокола, известного как Secure Shell (SSH).
SSH шифрует все передаваемые данные с одной машины на другую, обеспечивая, что никакая чувствительная информация не поддается компрометации в процессе. Как клиент рабочего стола, вы можете безопасно выполнять команды, передавать файлы, обеспечивать безопасность сетевых служб и многое другое.
Предварительные требования
- Ubuntu 18.04 Bionic Beaver (или любой другой Linux на основе Debian, включая Ubuntu 17.04, 16.10, 16.04 и т. д.)
- Пользователь с привилегиями sudo
- Разрешения на доступ к удаленному компьютеру
- Доступ к терминалу/командной строке
- Инструмент apt-get, предустановленный в Ubuntu и других дистрибутивах на основе Debian
- OpenSSH 7.5 или выше
Включение SSH на Ubuntu
Сервер SSH по умолчанию не установлен на системах Ubuntu. Чтобы установить и включить SSH на Ubuntu, выполните следующие шаги:
- Откройте терминал, используя сочетание клавиш CTRL+ALT+T или запустите поиск в Ubuntu Dash и выберите значок Терминал.
- Прежде чем начать установку, проверьте, установлен ли SSH сервер на вашем компьютере. Используйте следующую команду:
ssh localhostЕсли вы видите сообщение SSH “Connection Refused”, вам придется пройти процесс установки SSH.
ssh: connect to host localhost port 22: Connection refused
- Чтобы установить SSH, сначала обновите кэш репозитория пакетов:
sudo apt-get update - Теперь установите пакет программного обеспечения OpenSSH, введя:
sudo apt-get install openssh-server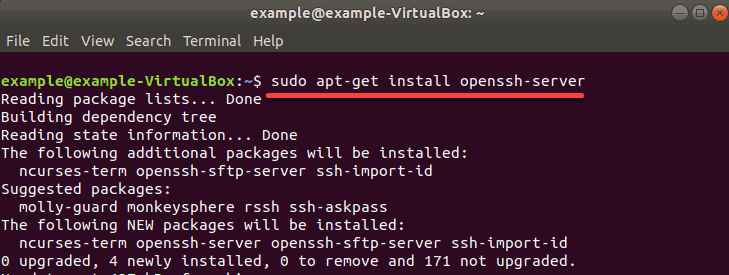
Если вас попросят, введите свой пароль и нажмите y (да), чтобы разрешить установку.
- Для проверки успешной установки и работы SSH используйте команду:
sudo service ssh statusПодтверждающее сообщение, которое вы ищете, – это:
Active: active (running). Это означает, что вы установили и включили SSH на вашем удаленном компьютере, который теперь может принимать команды от вашего SSH клиента.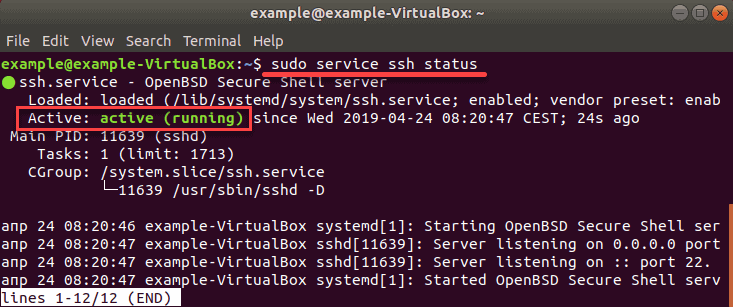
- Чтобы вернуться к приглашению командной строки, введите q.
Вход в удаленный сервер с использованием SSH
После того как вы прошли процесс включения SSH на Ubuntu 18.04, вы готовы войти в свой удаленный компьютер.
-
- Откройте терминал (CTRL+ALT+T) и введите следующую команду:
ssh имя_пользователя@публичный_IP –p 222Измените имя пользователя и IP-адрес на имя пользователя и IP-адрес компьютера с Ubuntu, на котором установлен SSH.
- Если вы не знаете IP-адрес, вы можете быстро определить его через терминал, введя команду:
ip aЭто должно отобразить публичный IP-адрес машины, на которой установлен SSH.
После того как вы определили и ввели всю информацию, вы официально вошли в свой сервер. Теперь вы можете управлять им с вашего рабочего места.
- Откройте терминал (CTRL+ALT+T) и введите следующую команду:
Параметры конфигурации SSH
Редактировать файл конфигурации
После успешной установки OpenSSH на Ubuntu, вы можете отредактировать его файл конфигурации.
Вы можете изменить порт по умолчанию (в целях предосторожности по соображениям безопасности), отключить пользователя “root” или внести другие настройки конфигурации.
-
-
- Откройте файл конфигурации SSH с помощью команды:
sudo gedit /etc/ssh/sshd_config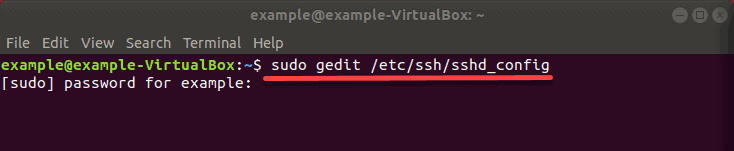
Gedit — это текстовый редактор, который идет по умолчанию в Ubuntu, но вы также можете использовать другие текстовые редакторы, такие как nano. Если вы предпочитаете использовать nano, вы можете легко установить его, выполнив следующую команду:
sudo apt-get install nano - Когда вас попросят, введите свой пароль и нажмите y (yes), чтобы разрешить установку.)
- Затем замените “gedit ” на “nano“, введите команду:
sudo nano /etc/ssh/sshd_config - Теперь, когда вы открыли файл (используя любой из рекомендованных текстовых редакторов), найдите и внесите все необходимые изменения.
- Например, если вы хотите изменить номер порта на прослушивание TCP-порта 2222 вместо TCP-порта 22 по умолчанию, найдите строку, в которой указано Port 22 по умолчанию, и измените ее на Port 2222.
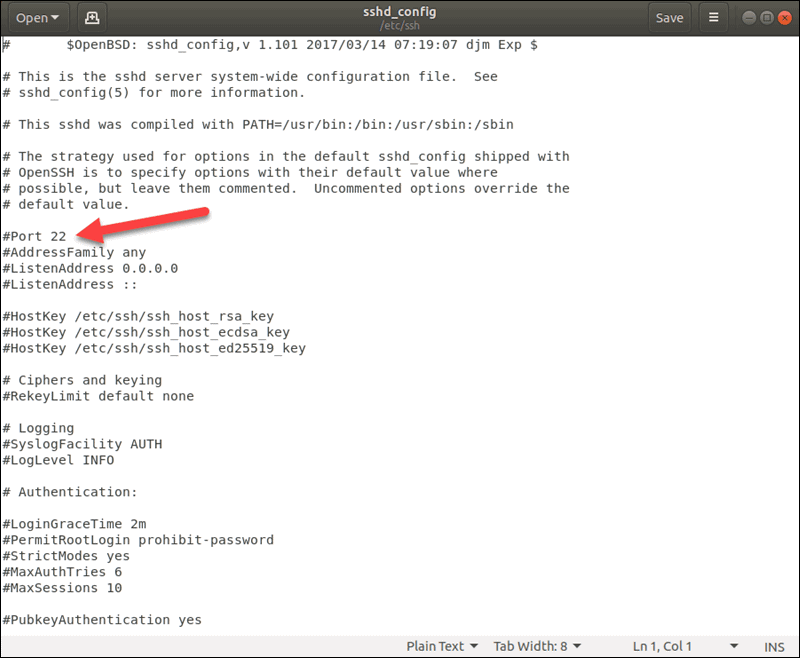
Важно: Изменение номера порта по умолчанию – это лучшая практика безопасности SSH. Все знают номер порта по умолчанию, поэтому изменение его – рекомендуемая мера безопасности.
- Откройте файл конфигурации SSH с помощью команды:
-
Отключить Root
Еще одна важная мера безопасности – убедиться, что root отключен. Таким образом, пользователь root не может быть вызван удаленно, и безопасность будет значительно улучшена.
-
-
-
- В конфигурационном файле найдите строку, которая читает PermitRootLogin_yes и измените ее на PermitRootLogin_no.
- После того как вы внесли необходимые изменения, сохраните и закройте файл, используя сочетание клавиш CTRL+W (или команды сохранения и закрытия в выбранном вами редакторе).
- Для вступления изменений в силу перезагрузите SSH командой:
sudo systemctl restart sshd.service
-
-
Настроить брандмауэр
Если вы решили изменить номер порта по умолчанию, вам необходимо настроить брандмауэр, чтобы разрешить трафик через указанный порт.
Давайте воспользуемся примером Порта 2222.
Инструмент конфигурации брандмауэра по умолчанию в Ubuntu – UFW, настройте его с помощью команды:
sudo ufw allow from any to any port 2222 proto tcpНекоторые брандмауэры могут потребовать разрешения трафика на публичный IP-адрес машины, на которой работает SSH.

Примечание: “p2222” – это номер порта, который мы определили в разделе Настройка SSH. Если вы использовали стандартный порт 22, то не обязательно указывать номер порта.
Как отключить SSH на Ubuntu
Чтобы временно отключить SSH:
sudo service ssh stopЧтобы снова включить SSH:
sudo service ssh startЧтобы полностью отключить SSH после перезагрузки:
sudo systemctl disable sshЧтобы снова включить SSH на хосте Ubuntu:
sudo systemctl enable sshЗаключение
Следуя простым шагам выше, вы теперь знаете как включить SSH на Ubuntu 18.04. Теперь вы можете установить надежный и безопасный протокол между вами и удаленным устройством.
Начните с входа на вашу машину, чтобы выполнять задачи системного администрирования с помощью командной строки.
Ищете виртуальные частные серверы? Получите лучшую производительность и конфиденциальность с полностью виртуализированными виртуальными серверами KVM от Beehosting.









