No šī raksta jūs uzzināsiet, kā iespējot SSH Ubuntu 18.04.
Veidojot attālinātu savienojumu starp klientu un serveri, galvenais uzdevums ir nodrošināt drošību. Linux lietotājiem labākā prakse attālināti piekļūt un pārvaldīt serveri ir izmantot kriptogrāfisko protokolu, ko sauc par Drošo Ķermeni (SSH).
SSH šifrē visus no vienas mašīnas uz citu pārsūtītos datus, nodrošinot, ka process laikā netiek apdraudēta nekāda jutīga informācija. Kā darbvirsmas klientam jūs varat droši palaist komandrindu, pārsūtīt failus, nodrošināt tīkla pakalpojumus un daudz ko citu.
Priekšnoteikumi
- Ubuntu 18.04 Bionic Beaver (vai jebkura cita Debian bāzēta Linux versija, ieskaitot Ubuntu 17.04, 16.10, 16.04 utt.)
- Lietotājs ar sudo privilēģijām
- Atļaujas piekļūt attālinātajam datoram
- Piekļuve terminālim/komandrindai
- apt-get rīks, iepriekš ielādēts Ubuntu un citās Debian bāzētās izplatījumos
- OpenSSH 7.5 vai jaunāks
Iespējojiet SSH Ubuntu
SSH serveris nav uzstādīts pēc noklusējuma Ubuntu sistēmās. Lai instalētu un iespējotu SSH Ubuntu, ievērojiet zemāk norādītos soļus:
1. Atveriet termināli, izmantojot CTRL+ALT+T taustiņu kombināciju vai izpildot meklēšanu Ubuntu Dash un izvēloties Termināla ikonu.
2. Pirms instalācijas procesa sākšanas pārbaudiet, vai jūsu datorā jau ir instalēts SSH serveris. Izmantojiet šo komandu:
ssh localhostJa redzat SSH “Connection Refused” ziņojumu, jums būs jāveic SSH instalācijas process.
ssh: connect to host localhost port 22: Connection refused
3. Lai instalētu SSH, vispirms atjauniniet pakotņu repozitoriju kešatmiņu ar:
sudo apt-get update4. Tagad instalējiet OpenSSH programmatūras pakotni, ievadot:
sudo apt-get install openssh-server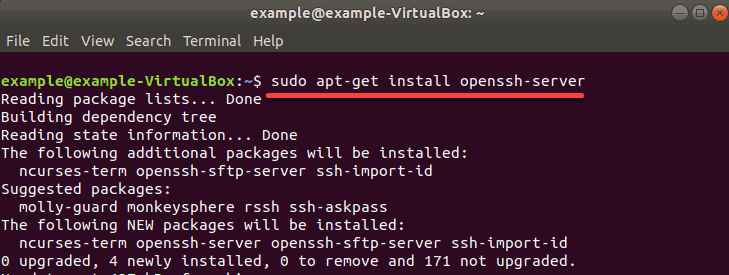
Ja tiek prasīts, ierakstiet savu paroli un nospiediet y (jā), lai atļautu instalāciju.
5. Lai pārliecinātos, ka instalācija ir veiksmīga un SSH darbojas, izmantojiet komandu:
sudo service ssh statusZiņojums, ko meklējat, ir: Aktīvs: aktīvs (darbojas)
Tas nozīmē, ka jūs esat instalējis un iespējojis SSH attālinātajā mašīnā, kas tagad var pieņemt komandas no jūsu SSH klienta.
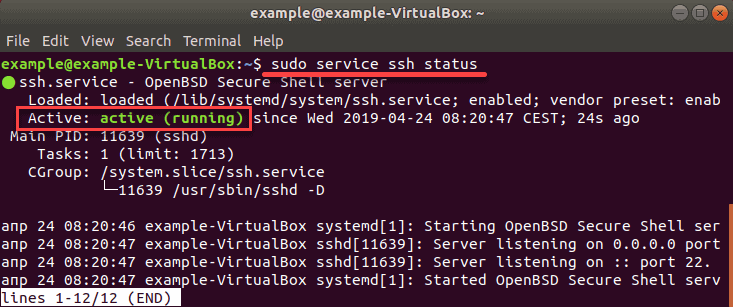
6. Lai atgrieztos pie komandrindas, ierakstiet q.
Pieslēdzieties attālinātajam serverim ar SSH
Kad esat izgājis cauri SSH iespējošanas procesam Ubuntu 18.04, jūs esat gatavs pieteikties savā attālinātajā mašīnā.
1. Atveriet termināli (CTRL+ALT+T) un ierakstiet šo komandu:
ssh lietotājvārds@aizspoguļo_IP – p222Nomainiet lietotājvārdu un IP adresi ar to lietotājvārdu un IP adresi, uz kuras jūs esat instalējis SSH.
2. Ja nezināt IP adresi, to varat ātri identificēt, izmantojot termināli un ierakstot komandu:
ip aTas parādīs mašīnas publisko IP adresi, kur tika instalēts SSH.
Kad esat identificējis un ierakstījis visu informāciju, jūs oficiāli esat pieteicies savā serverī. Jūs varat brīvi to pārvaldīt, atrodoties darba vietā ērti.
SSH konfigurācijas iespējas
Rediģēt konfigurācijas failu
Pēc veiksmīgas OpenSSH instalēšanas Ubuntu, varat rediģēt tā konfigurācijas failu.
Varat mainīt noklusēto portu (parasti laba ideja, kā piesardzības pasākums), deaktivēt “root” lietotāju vai veikt citas konfigurācijas pielāgojumus.
1. Atveriet savu SSH konfigurācijas failu ar komandu:
sudo gedit /etc/ssh/sshd_config
Gedit ir teksta redaktors, kas pēc noklusējuma tiek nodrošināts Ubuntu, taču varat izmantot arī citus teksta redaktorus, piemēram, nano. Ja vēlaties izmantot nano, varat to viegli instalēt, izpildot šādu komandu:
sudo apt-get install nano2. Kad tiek prasīts, ievadiet savu paroli un nospiediet y (jā), lai atļautu instalēšanu.)
3. Pēc tam komandā ierakstiet “gedit ” ar “nano”.
sudo nano /etc/ssh/sshd_config4. Tagad, kad esat atvēris failu (izmantojot kādu no iepriekš ieteiktajiem teksta redaktoriem), atrodiet un veiciet nepieciešamās izmaiņas.
Piemēram, ja vēlaties mainīt porta numuru, lai klausītos TCP portā 2222, nevis noklusējuma TCP portā 22, atrodiet rindu, kurā pēc noklusējuma ir norādīts Ports 22, un mainiet to uz >Ports 2222.

Svarīgi! Noklusējuma porta numura maiņa ir SSH drošības paraugprakse. Ikviens zina noklusējuma porta numuru, tāpēc ieteicams to mainīt.
Atspējot sakni
Vēl viens svarīgs drošības pasākums ir pārliecināties, vai sakne ir atspējota. Tādā veidā root lietotāju nevar izsaukt attālināti, un drošība tiks ievērojami uzlabota.
1. Konfigurācijas failā atrodiet rindiņu PermitRootLogin_yes un mainiet to uz PermitRootLogin_no.
2. Pēc vajadzīgo izmaiņu veikšanas saglabājiet un aizveriet failu, izmantojot CTRL+W īsinājumtaustiņus (vai komandas, lai saglabātu un aizvērtu jūsu izvēlētajā redaktorā).
3. Lai izmaiņas stātos spēkā, restartējiet SSH ar šādu komandu:
sudo systemctl restart sshd.serviceUgunsmūra konfigurēšana
Ja esat nolēmis mainīt noklusējuma porta numuru, jums ir jākonfigurē ugunsmūris, lai atļautu trafiku caur norādīto portu.
Let’s use the example of Port 2222.
The default firewall configurations tool in Ubuntu is UFW, configure it with the command:
sudo ufw allow from any to any port 2222 proto tcpSome firewalls may require allowing traffic to the public IP address of the machine running SSH.

Note: The “p2222” is the port number we have defined in the Configure SSH section. If you used the default port 22, then it is not necessary to put the port number.
How to Disable SSH on Ubuntu
To temporarily disable SSH:
sudo service ssh stopTo start SSH again:
sudo service ssh startTo completely disable SSH after reboot:
sudo systemctl disable sshTo enable SSH on Ubuntu host again:
sudo systemctl enable sshConclusion
By following the simple steps above, you now know how to enable SSH on Ubuntu 18.04. Now you can establish a reliable and secure protocol between you and a remote device.
Get started by logging to your machine to perform sysadmin tasks with the command prompt.
Looking for Virtual Private Servers? Experience better performance and privacy with Beehosting fully virtualized KVM virtual servers.









