First, let’s understand what FTP is.
FTP or File Transfer Protocol is one of the basic file transfer protocols designed to transfer files over a network between computers. It allows you to connect to FTP servers, browse their directories, and upload or download files from the server.
There are numerous FTP clients available, and FTP support is built into many file managers and even directly into operating systems. We will list some of the most popular free programs:
FileZilla— a popular (Windows/Mac/Linux) FTP client. It supports FTPS and SFTP.
WinSCP — a convenient “dual-panel” FTP, SFTP, and SCP client for Windows.
FAR Manager— a console file manager for Windows. Despite its console nature, it is still very popular due to its simplicity and a vast plugin base. SFTP support is implemented through the WinSCP plugin.
FireFTP— a plugin for the Mozilla Firefox browser. It supports FTPS and SFTP.
Total Commander— a popular file manager for Windows. It supports FTPS, but for using SFTP, plugins that have not been updated for a long time are required.
Which client to choose is the best?
Some of the best FTP clients include FileZilla and WinSCP. In this case, we recommend considering FileZilla.
Where to download?
Be sure to download FileZilla only from the official website filezilla.ru. Download the latest version of FileZilla, regardless of the version mentioned in this article.
Download link – http://filezilla.ru/get/
Connecting to the FTP server
To access your website via FTP, you need to configure your FTP client as follows:
Server name (host): Your domain or the IP address of the server
Username (login): Your login
Password: FTP password
Port: Default (21)
P.S. You can also use the SFTP protocol; the connection port will be 22!

After connecting, the list of files and directories will be displayed on the right side of the main window. The current directory is shown in the editable field at the top. Below is the remote directory tree, and even lower is the content of the current remote directory. You can switch to another directory in several ways.
First: double-click on the directory in the list.
Second: click on the directory in the tree.
The last way: enter the directory name in the editable field and press Enter.
This directory “..” allows you to navigate to the directory above. As you can see from the example, the current local directory is displayed on the left side of the main window.
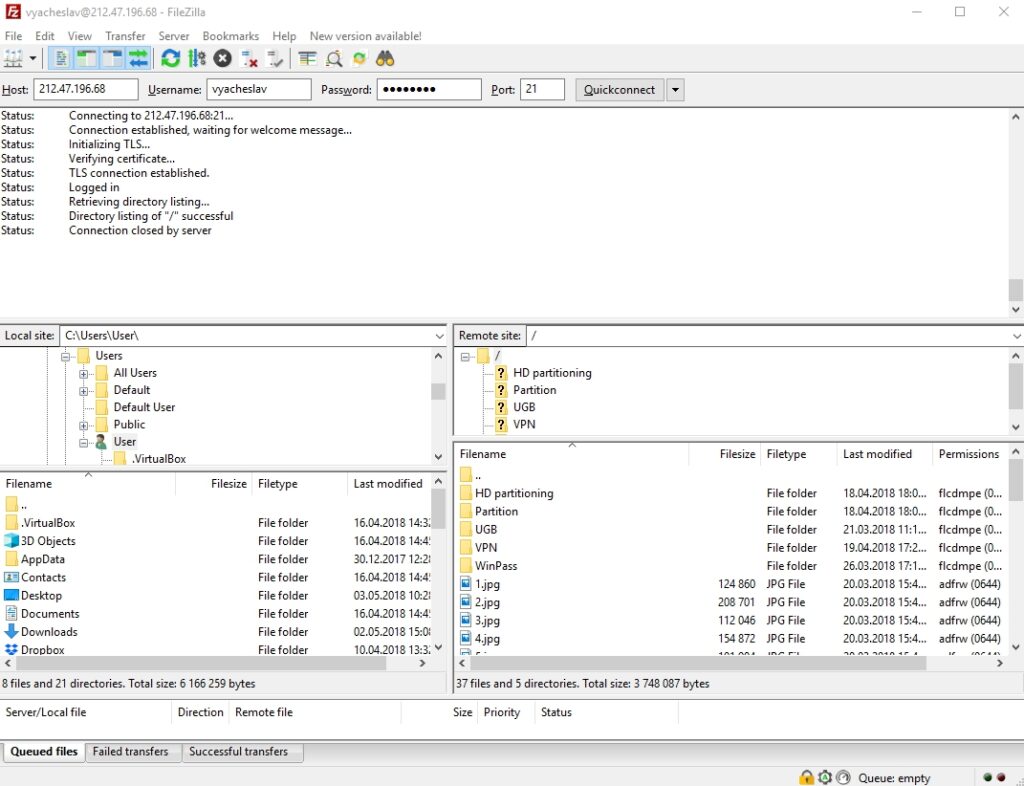
File Transfer
By double-clicking on a file, you can download or upload it. It will be added to the transfer queue, which will start automatically. To transfer a directory and/or multiple files, select them and right-click, then choose Upload/Download in the context menu.
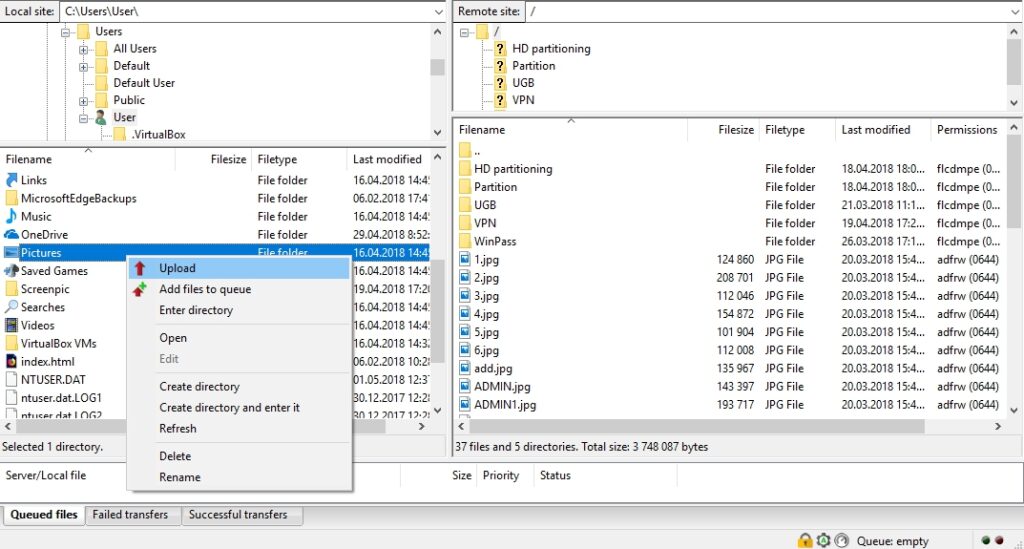
Files can be dragged from the server to your computer and vice versa. To add files to the transfer queue, select them and click Add files to the queue in the context menu. You can also drag files directly into the queue. Click the toolbar button to start transferring from the queue.
You can also click on a file and drag it to the directory where you want to copy the file (a square will appear near the cursor). Release the mouse button, and the file will be moved to the corresponding directory.










