Šajā rakstā jūs uzzināsit par Windows Server apakštīklu.
Lomas un līdzekļi
Nepieciešamās lomas un funkcijas ir:
- DHCP serveris
- Hiper-V
Varat tos instalēt servera pārvaldniekā, pievienojot lomas un līdzekļus.
Sākotnējās Hyper-V instalēšanas laikā neveido virtuālo slēdzi.
Maršrutēšana un amp; Tīkls
Mēs novirzām papildu apakštīklu uz servera galveno IP un nepiešķiram nekādas MAC adreses. Tāpēc, lai varētu izmantot papildu IP, tie ir jāmaršrutē lokāli serverī.
TCP/IP pārsūtīšanas aktivizēšana
- Palaidiet regedit.exe
- Pāriet uz
HKEY_LOCAL_MACHINE\\System\\CurrentControlSet\\Services\\Tcpip\\Parameters - Mainiet ieraksta
IPEnableRouterREG_DWORDveidu uz 1.
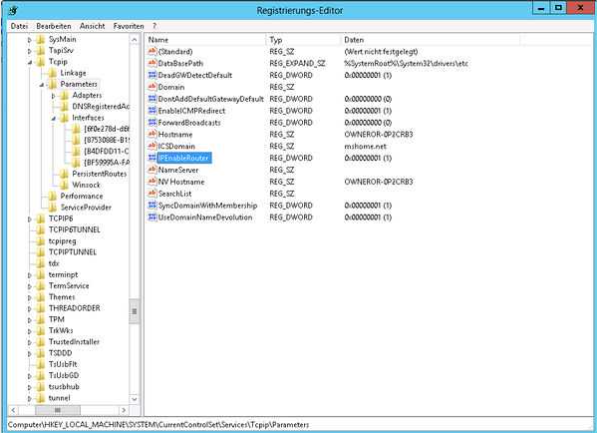
Virtuālā slēdža izveide
- Atveriet Hyper-V pārvaldnieku un izveidojiet jaunu iekšējo virtuālo slēdža veidu virtuālo slēdžu pārvaldniekā.

Konfigurējiet interfeisu
- Konfigurējiet IP no apakštīkla jaunizveidotā virtuālā slēdža adaptera iestatījumos, vadības panelī atlasot Tīkla un koplietošanas centru.
Pēc pārstartēšanas šai konfigurētajai IP ir jābūt sasniedzamai (ping), ja esat pareizi iespējojis pārsūtīšanu.
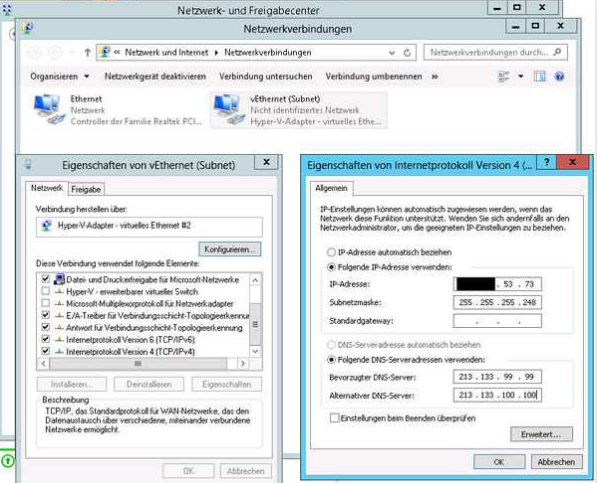
DHCP
Jums ir jāiestata DHCP serveris, lai jūs varētu automātiski piešķirt IP no apakštīkla virtuālajām mašīnām un iespējot PXE sāknēšanu.
Konfigurācija
Servera pārvaldniekā atveriet DHCP sīklietotni un mainiet šādus iestatījumus:
- Ar peles labo pogu noklikšķiniet uz servera —> Pievienot/noņemt saistījumus —> Noņemiet izvēles rūtiņu ārējai saskarnei.
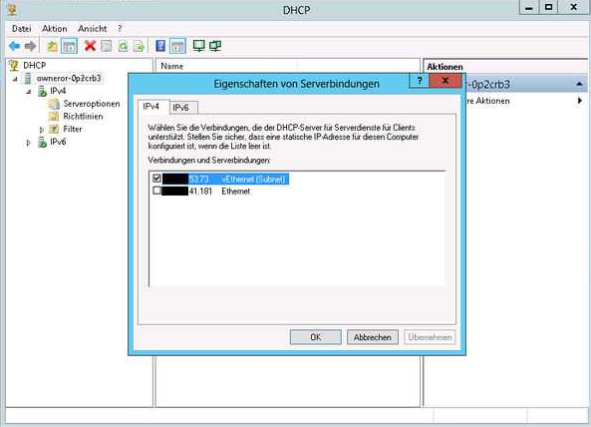
- Ar peles labo pogu noklikšķiniet uz IPv4 —> Jauna joma —> Konfigurējiet apakštīkla IP.
- Lūdzu, ņemiet vērā, ka gala IP ir jānorāda pirmā IP, atskaitot tīkla IP, jau konfigurētā virtuālā slēdža IP un apraides IP.
- Piemērs: no mums saņemtais apakštīkls:
192.168.53.72/29
Tīkla IP: 192.168.53.72
(Ierosinātais) virtuālā slēdža IP: 192.168.53.73
Apraides IP: 192.168.53.79
Izmantojamie IP: 192.168.53.74 – 192.168.53.78
- Iestatiet maršrutētāja IP uz virtuālajam slēdžam konfigurēto IP.
- Nemainiet nevienu no darbībām, kas nav minētas šajā rokasgrāmatā.
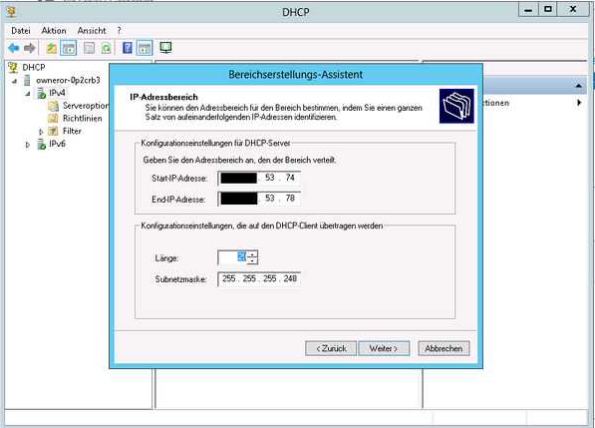
- Ar peles labo pogu noklikšķiniet uz jaunizveidotā tvēruma -> cilnē Papildu atlasiet Rekvizīti un iestatiet un apstipriniet konfigurāciju abos (DHCP un BOOTP).
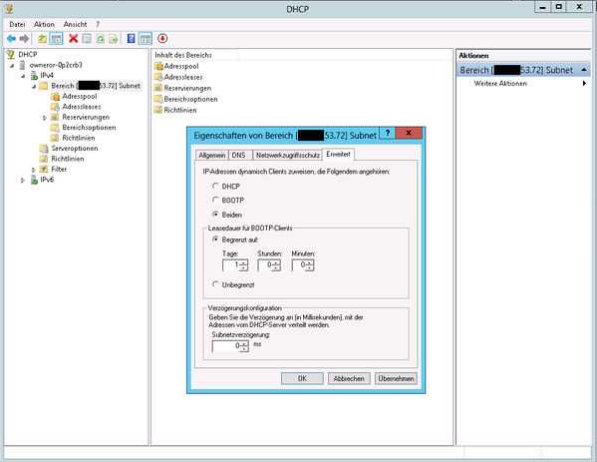
- Jaunizveidotajā tvērumā atlasiet kategorijas tvēruma opcijas -> ar peles labo pogu noklikšķiniet uz opcijām un iestatiet divas papildu pārbaudes blakus punktiem 066 un 067.
- 066 Pakalpojuma punkta saimniekdatora nosaukums —> virknes vērtība:
- Falkenšteina un Nirnberga:
188.40.24.200/fsn1-dhcp1.hetzner.company - Helsinki:
95.217.255.70/hel1-dhcp1.hetzner.company
- Falkenšteina un Nirnberga:
- 066 Pakalpojuma punkta saimniekdatora nosaukums —> virknes vērtība:
- Faila nosaukumam ir jāizveido politika, lai iestatītu dažādus failu nosaukumus atkarībā no sāknēšanas veida (mantotais, UEFI vai iPXE). Tas ir jādara, izmantojot PowerShell (administrators).
# AIZSTĀJIET 192.168.53.72 AR SAVU DARBĪBAS ID!!! Add-DhcpServerv4Class - Nosaukums "PXEClient (UEFI x64)" - Tips Pārdevējs - Dati "PXEClient:Arch:00007" Add-DhcpServerv4Class -nosaukums "PXEClient (BIOS x86 un x64)" - Veida piegādātājs - Dati "PXEClient:Arch:00000" Add-DhcpServerv4Class -nosaukums "iPXE" - Lietotāja ieraksts -Dati "iPXE" Add-DhcpServerv4Policy -Nosaukums "PXEClient (UEFI x64)" -ScopeId 192.168.53.72 -Stāvoklis VAI -VendorClass EQ,"PXEClient (UEFI x64)*" Add-DhcpServerv4Policy -nosaukums "PXEClient (BIOS x86 un x64)" -ScopeId 192.168.53.72 -Stāvoklis VAI -VendorClass EQ,"PXEClient (BIOS x86 un x64)*" Add-DhcpServerv4Policy -Nosaukums "iPXE" -ScopeId 192.168.53.72 -Nosacījums VAI -UserClass EQ,"iPXE" Set-DhcpServerv4OptionValue -ScopeId 192.168.53.72 -PolicyName "PXEClient (UEFI x64)" -OptionId 067 -Vērtība "snponly.efi" Set-DhcpServerv4OptionValue -ScopeId 192.168.53.72 -PolicyName "PXEClient (BIOS x86 un x64)" -OptionId 067 -Vērtība "ipxe.pxe" # SVARĪGI: AIZMAIET URL AR PAREIZĀS VIETAS DHCP!!! Set-DhcpServerv4OptionValue -ScopeId 192.168.53.72 -PolicyName "iPXE" -OptionId 067 -
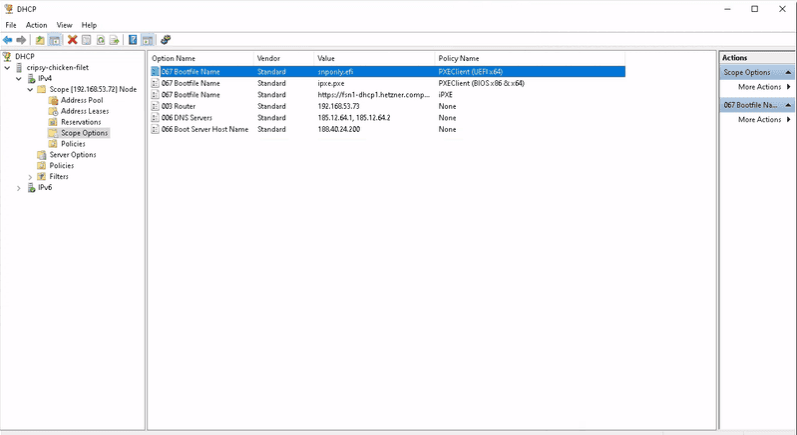
IP — MAC kartējumi statiskām virtuālās mašīnas IP — neobligāti (ieteicams)
Vispirms veiciet darbības, kas norādītas tālāk sadaļā Hyper-V.
- Jaunizveidotajā tvērumā atlasiet kategoriju adrešu noma -> richt-noklikšķiniet uz katra norādītā IP —> atlasiet pievienot rezervācijai.
Katrs IP pēc tam ir statiski saistīts ar katru virtuālo mašīnu.
Hiper-V
- Izveidojiet jaunu 1. paaudzes virtuālo mašīnu.
- Izmantojot iestatījumus, noņemiet automātiski pievienoto tīkla karti.
- Izmantojot Pievienot aparatūru, pievienojiet jaunu mantotā tīkla adaptera tīkla karti un pievienojiet to iekšējam virtuālajam slēdzim.
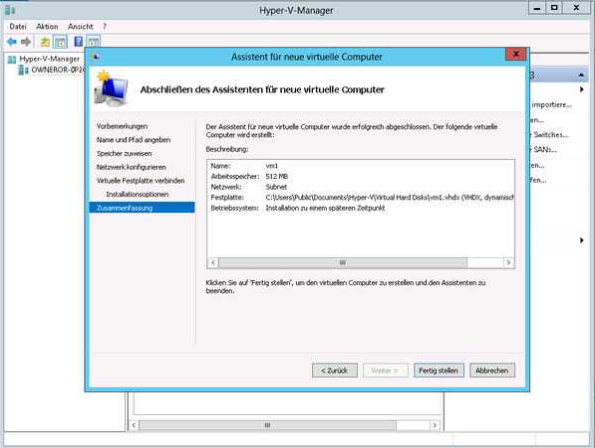
- Sāciet virtuālo mašīnu un pārbaudiet PXE sāknēšanu.
- Ja konfigurācija ir pareiza, jums vajadzētu redzēt PXE sāknēšanas izvēlni (zils logotips).
- Veiciet iepriekš norādīto opciju IP-Mac kartēšana.
- Iespējojiet OS instalēšanu, izmantojot klienta apgabalu konfigurētajam apakštīkla IP. Pēc tam restartējiet virtuālo mašīnu, ļaujot tai sāknēties, izmantojot PXE. PXE sāknēšanas izvēlnes vietā automātiski sāksies OS instalēšana. Kad tiek parādīts standarta pieteikšanās ekrāns, instalēšana ir pabeigta un varat izmantot virtuālo mašīnu.
IPv6
Mēs maršrutē IPv6 apakštīklu uz attiecīgās saites vietējā adrese serverī
fe80::/64. Tāpēc, lai varētu izmantot iepriekš minēto IPv6 iestatījumu savām virtuālajām mašīnām, jums būs jāveic šādas konfigurācijas izmaiņas:- Norādiet ārējam interfeisam pirmo apakštīkla
::1/128adresi ar vārtejufe80::1. - Piešķiriet virtuālajam slēdzim otro adresi
::2/64bez vārtejas. - Piešķiriet virtuālajām mašīnām šādus secīgus IP un izmantojiet virtuālā slēdža IP kā vārteju
::2.
Izmantojot netsh, aktivizējiet pārsūtīšanu:
netsh interfeiss ipv6 komplekta saskarne Ārējā pāradresācija=enabled advertising=enabled netsh interfeiss ipv6 set interfeiss vSwitch forwarding=enabled advertise=iespējotsJa sistēma Windows to nav iestatījusi automātiski, izmantojiet netsh, lai iestatītu maršrutus:
netsh interfeiss ipv6 pievienot maršruta prefiksu=xxxx:xxxx:xxxx:xxxx::/128 interface=Extern publish=yes netsh interfeiss ipv6 pievienot maršruta prefiksu=xxxx:xxxx:xxxx:xxxx::/64 interfeiss=vSwitch publish= - Norādiet ārējam interfeisam pirmo apakštīkla









