Kā noteikt dzinis serijas numuru
Windows sistēmā
Windows operētājsistēmā ir rīks, kas ļauj jums izlasīt viena vai vairāku disku sērijas numurus. Programma ir saukta DiskID32 un ir ar atvērtā pirmkoda kodu. Vispirms atveriet programmas direktoriju ar konsoles palīdzību un ievadiet sekojošo komandu:
diskid32.exe Jūs saņemsiet vairāk informācijas par savu disku(-iem). Apskatiet informāciju par katru disku. Katra diska sērijas numuru varat redzēt blakus Drive Serial Number. Piemērs:
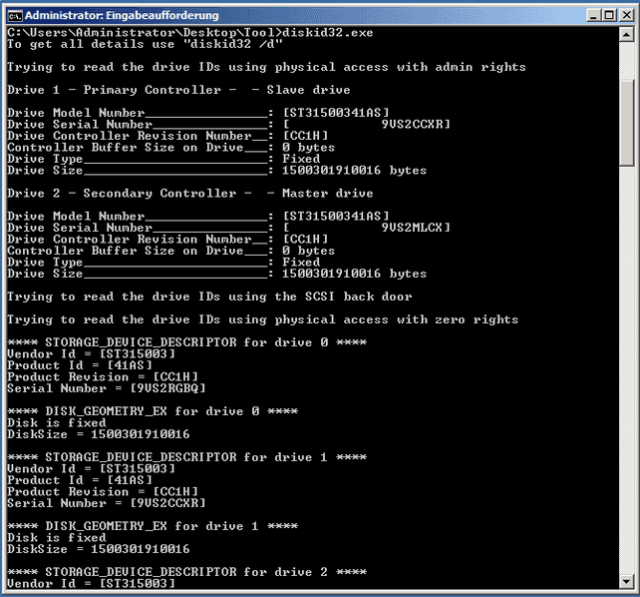
Linux sistēmā
Ir divas risinājumu iespējas sērijas numura noteikšanai, pirmā izmantojot udevadm:
/sbin/udevadm info --query=property --name=sda |grep ID_SERIAL un otrais risinājums ar hdparm: Atveriet savu terminālu un ievadiet sekojošo komandu:
sudo hdparm -i /dev/sda |grep SerialNo Izmantojot sudo, jūs iegūsit administratora tiesības, kas nepieciešamas informācijas nolasīšanai no diska. Jūs varat izsaukt funkciju, izmantojot hdparm, kas sniedz informāciju par disku. Ar -i /dev/sda jūs varat piešķirt hdparm parametru, kas sniegs jums konkrētu informāciju par disku. Tomēr jāņem vērā, ka aparatūra, kuru vēlaties pārbaudīt, var atšķirties pēc interfeisa:
- IDE / ATA ierīce:
-i /dev/hd[a-t] - SCSI / SATA ierīce:
-i /dev/sd[a-z]
Tālāk, izmantojot | grep SerialNo, no izvades atlasiet diska sērijas numuru. Ja šī komanda izraisa kļūdu, iespējams, jums būs jāinstalē pati programma:
sudoapt-getinstall hdparmFreeBSD sistēmā
Jūs varat izmantot šo komandu FreeBSD sistēmā:
smartctl -a /dev/ad0 |grep Serialsmartctl ir funkcija, kas ļauj izlasīt informāciju par disku. Ar -a parametru jūs varat redzēt visu pieejamo informāciju par pirmo piešķirto disku. Šeit arī ir piemēroti dažādi interfeisi ierīcēm:
- IDE / ATA ierīce:
-a /dev/ad[0-9]+ - SCSI ierīce:
-a /dev/da[0-9]+VAI-a /dev/pass[0-9]+ - SATA ierīce:
-a /dev/ada[0-9]+
Izmantojot | grep Serial, jūs varat atlasīt diska sērijas numuru no informācijas. Piemērs:
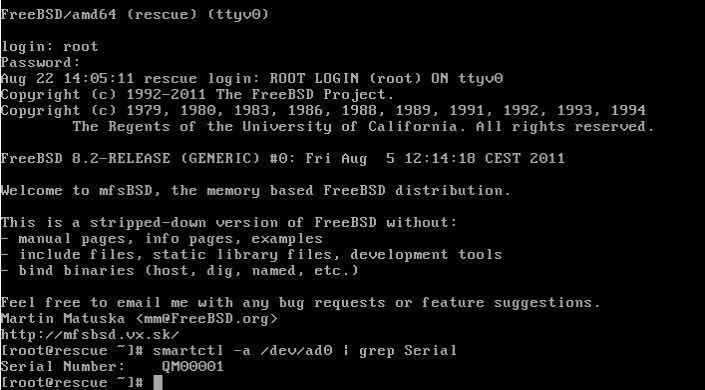
Informācija par bojātām diskdzinējām
Lai atklātu bojātas diskdzinējas, ieteicams izmantot rīku, kas atpazīst šādas kļūdas. Mēs izmantojam Smartmontools Windows, Linux un FreeBSD sistēmās.
Windows
UZMANĪBU: Uzstādot, Jums jā atlasa PATH mainīgais. Vai arī varat iestatīt šī programma ceļu vides mainīgajos. Kad rīks ir veiksmīgi instalēts, varat atvērt komandrindu. Ievadiet šo komandu, lai pārbaudītu, vai programma ir lietojama:
smartctl -h Komandrindā jums tagad vajadzētu redzēt sarakstu ar komandām, kuras varat izmantot smartctl. Tā kā smartctl uzvedas tieši tāpat kā Linux sistēmā, Jūs varat izmantot tās pašas komandas Windows. Arī failu ceļš partition tipiem paliek nemainīgs. Tāpēc Windows jums būs jāizmanto tie paši parametri kā Linux. Esiet uzmanīgi pret dažādiem interfeisiem ierīcēm:
- IDE / ATA ierīces:
-H /dev/hd[a-t] - SCSI / SATA ierīces:
-H /dev/sd[a-z]
BRĪDINĀJUMS: Parastie diskdzinēju nosaukumi kā c:, nedarbojas!
Linux
Linux sistēmās gan kodola ziņojumi, gan Smartmontools sniedz informāciju par bojātu diskdzinēju. Jūs varat rādīt kodola ziņojumus, izmantojot dmesg. Šeit ir īpaši svarīgi pievērst uzmanību ziņojumiem, kas sākas ar ata. Šeit, piemēram, varat izmantot komandu dmesg | grep ata. Vispirms jums ir jāinstalē Smartmontools uz Linux sistēmām. Pakotnes ID atšķirsies sistēmās:
- Debian:
smartmontools - Fedora:
kernel-utils
Jums būs nepieciešams administratora tiesības instalēšanai. Pēc tam varat turpināt darbu konsolē. (Svarīga piezīme: Jums ir nepieciešamas administratora tiesības visam procesam.) Ievadiet šo komandu konsolē:
smartctl -H /dev/sdaEsiet uzmanīgi pret dažādiem interfeisiem ierīcēm:
- IDE / ATA ierīces:
-H /dev/hd[a-t] - SCSI / SATA ierīces:
-H /dev/sd[a-z]
Šī instrukcija noskaidro jūsu diskdzinēja stāvokli. Jūs saņemsiet ziņojumu, kas informēs jūs, vai diskdzinēju var turpināt izmantot. Ja tiek rādīts FAILED!, tad ar jūsu diskdzinēju ir kaut kas nepareizs. Ja parādās PASSED, tad jūsu disku var izmantot. Ja vēlaties precīzāku rezultātu savam diskam, varat izmantot pieejamo diagrammu. To varat atrast, izmantojot tādu pašu komandu apakš Failed Attributes:. Atribūtu skaidrojumu varat atrast sadaļā Mērītie atribūtu vērtības. Ja tagad novērtējat diagrammu, izmantojot mērītās vērtības, jūs saņemsiet pārskatu par kļūdām savā diskā. Ja vēlaties noteikt visas iespējamās kļūdas savā diskā, varat izmantot komandu smartctl -A /dev/sda. (UZMANĪBU par ierīču tipiem šeit.) Šoreiz jūs redzēsiet visas pieejamās kļūdas. Tagad varat novērtēt diagrammu. Atribūtu skaidrojumu varat atrast sadaļā Atribūtu saraksts.
FreeBSD
Ir vērts apskatīt kodola ziņojumus (dmesg) FreeBSD, lai uzzinātu vairāk par diskdzinēju defektu. Kā arī Windows un Linux, jums ir nepieciešams instalēt Smartmontools pakotēs pārvaldē. J ūs varat to izdarīt ar šo komandu:
pkg_add -r -v smartmontools(Svarīga piezīme: Jums ir jābūt administratora tiesībām visam procesam.) Tāpat kā Linux, FreeBSD jūs varat izmantot tās pašas smartctl komandas. Tomēr pastāv viena maza atšķirība attiecībā uz diska ceļu nosaukumu. Vienkārši saskaroties ar parastajiem ceļa detaljām, piemēram, /dev/hd[a-t] un /dev/sd[a-z], izmantojiet jauno ceļu: /dev/ad[0-9]+.
Atribūtu saraksts
| Parametra nosaukums | Apraksts |
|---|---|
| Raw Read Error Rate | Kritiski. Zemāka vērtība norāda uz neizlabojamiem lasīšanas kļūdām, kas saistītas ar diska virsmu vai magnētiskajiem galviņām. |
| Througput Performance | Kritiski. Vispārējs rādītājs caurlaidspējai. Zemākas vērtības parāda, ka disks vairs nespēj strādāt pilnā ātrumā. |
| Spin Up Time | Vidējais laika periods, ko diskam nepieciešams, lai paātrinātu savas diski. Sliktas vērtības var norādīt uz problēmām ar uzglabāšanu, kas bieži rodas, uzglabājot pārāk augstā temperatūrā. |
| Start/Stop Count | Nekritiski. Skaita diska starta/stopa ciklus. |
| Reallocated Sector Count | Ļoti kritiski. Skaita, cik rezerves sektori ir piešķirti cietais disks. Norāda uz problēmām ar datu nesēju. |
| Read Channel Margin | Norāda, cik joslas platums vidēji tiek izmantots lasīšanas operācijām. Precīzs apraksts nav dokumentēts. |
| Seek Error Rate | Kritiski. Skaita kļūdu biežumu lasīšanas operācijās, kas ir atkarīgs no pozicionēšanas sistēmas vai virsmas stāvokļa. |
| Seek Time Performance | Vispārēja vērtība, kas apraksta magnētisko galviņu meklēšanas darbības veiktspēju. Zemākas vērtības norāda uz mehāniskām problēmām. |
| Power On Hours Count | Skaita stundas, kuras disks ir pavadījis ieslēgtā stāvoklī. Formāts lielākoties ir atkarīgs no ražotāja. |
| Spin Retry Count | Kritiski. Norāda cik mēģinājumi bija nepieciešami, lai disks sāktu darbu, lai sasniegtu pilnīgu darbības ātrumu. |
| Recalibration Retries | Kritiski. Skaita, cik bieži disks vajag pārkalibrēt lasīšanas/rakstīšanas galvas. Norāda uz mehānisku darbības traucējumu. |
| Device Power Cycle Count | Parāda statistiku par to, cik bieži cietais disks tiek ieslēgts un izslēgts. |
| Soft Read Error Rate | Norāda, cik bieži operētājsistēma ir ziņojusi par kļūdu, lasot datus no diska. |
| G-Sense Error Rate | G-Sense nozīmē trieciena sensoru, kas mēra stipras vibrācijas darbības laikā. |
| Power-Off Retract Cycle | Galvenokārt parāda, cik bieži cietais disks ir izslēgts. |
| Load/Unload Cycle Count | Norāda, cik bieži disks noliek savas lasīšanas/rakstīšanas galvas parka pozīcijā (landavas zonas pozīcija).</ td> |
| Temperature | Norāda temperatūru diskiem. Parasti nav svarīga, jo vērtības parasti ir ļoti neprecīzas daudziem ierīcēm. |
| Reallocation Events Count | Ļoti kritiski. Skaita katru diska mēģinājumu pārkartot sektorus, pat ja tas nesekmējas. |
| Current Pending Sector Count | Ļoti kritiski. Parāda nestabilu sektoru skaitu, kas gaida pārvietošanu uz speciāli rezervēto zonu. |
| Uncorrectable Sector Count | Ļoti kritiski. Nedefektu sektoru skaits, ko iekšējā loģiskā diskdzinis nevar atjaunot un pārvietot uz rezervēto zonu. |
| UltraDMA CRC Error Rate | Kritiski. CRC kļūdu skaits datu pārsūtīšanas laikā. Var norādīt uz defektīviem kabeļiem, draiveru konfliktiem vai pārlieku uzkarināšanas problēmām. |
| Write Error Rate | Kritiski. Skaita rakstīšanas sektoru kļūdu biežumu. |
| Disk Shift | Ļoti kritiski. Šī vērtība parāda, vai ir notikusi nesabalansēta situācija temperatūras vai trieciena ietekmē. |
| Loaded Hours | Parāda, cik ilgi disks ir bijis datu slodzē. To parāda magnētisko galviņu aktuatora kustība. |
| Load/Unload Retry Count | Nedokumentēts vienību skaits, norāda uz mēģinājumiem ielādēt, kad lasīšanas/rakstīšanas galvas maina pozīciju. |
| Load Friction | Parāda statistisku vērtību par berzi, ko izraisa diskā esošā slodze. |
| Load-in Time | Parāda, cik ilgi magnētisko galviņu aktuatoram nebija landavas zonas pozīcijā. |
| Torque Amplification Count | Skaita diska iekšējās loģikas mēģinājumus sakārtot rotāciju. |
| GMR Head Amplitude | Tīri statistiska vērtība, kas apraksta attālumu, ko veic lasīšanas/rakstīšanas galvas periodiskajā priekšpuse/atpakaļpuse. |
Mērījumu vērtības atribūtiem
| Atribūts | Apraksts |
|---|---|
| Vērtība | Ir normalizēta mērījuma vērtība, kas galvenokārt skaitās pretēji (jo zemāk, jo sliktāk). |
| Sliktākais | Sliktākā vērtība līdz šim. |
| Slieksnis | Robeža, zem kuras vērtība nedrīkst krist. |
| Veids | Stāvokļa definīcijai: Pre-fail ir brīdinājums par tuvojošos bojāeju, bet Old age nozīmē, ka tā ir galvenokārt progresējoša novecošana. (Pašreizējā temperatūra nepieciešami neiekļūst vienā vai otrā kategorijā.) |
| Atjaunināts | Parāda, vai vērtība tiek pastāvīgi (vienmēr) atjaunināta vai arī tā tiek atjaunināta pirmo reizi, izmantojot Offline data collection tipa paštestu. |
| RAW_VERTĪBA | Ir faktiskā mērījuma vērtība, kas nozīmē mērīto temperatūru vai kļūdu skaitu. |
Pilnas SMART žurnāla izveide
Lai izveidotu pilnu SMART žurnālu, izmantojiet komandu `smartctl` ar opciju `-x`. Diska specifikācija ir līdzīga kā skaidrojumā zem “Informācija par bojātiem diskiem”.
Sākt SMART paštests
Jūs varat sākt diska paštestu ar `smartctl` un opciju `-t short` vai `-t long`. Diska specifikācija ir līdzīga kā skaidrojumā zem “Informācija par bojātiem diskiem”. Šis paštests ir ražotāja specifisks tests, un tas tiek veikts no diska iebūvētās programmaparatūras. Jūs nevajadzētu izmantot serveri paštesta laikā; tā izmantošana var apturēt testu.
Citas aparatūras pārbaudes darbība
Tests sākas ar lasīšanas testu katrā diskā. Apmēram 100 GB datu tiek nolasīti no katra diska. Tas pārbauda, vai ir lasīšanas kļūdas. Paši dati netiek pētīti un tiek nekavējoties iznīcināti. Kad lasīšanas tests ir pabeigts, tiek nolasīti disku SMART vērtības. Šīs tiek pārskatītas un pārbaudītas pēc iespējas novirzēm, kas varētu norādīt uz defektu. Kad SMART vērtības ir pārbaudītas, tiek sākts ilgs vai īss tests, atkarībā no jūsu izvēles. Īsais tests pēta tikai diska daļas. Tas īsina testa ilgumu. Ilgais tests pārbauda visus diska sektorus vairākas reizes. Detalizēti, kādi testi tiek veikti paštestā, ir atkarīgi no ražotāja un parasti nav zināmi precīzi. Kad paštests ir pabeigts, rezultāts tiek atkārtoti pārbaudīts, un SMART vērtības tiek atkārtoti izskatītas. Visbeidzot, iegūtie rezultāti tiek pārbaudīti, un katram diskam tiek izveidots žurnāla fails ar galīgo rezultātu (`hddtest-[seriāla numurs].log`). To var atrast šeit: `/root/hwcheck-logs/`.
Diski ar RAID kontrolieriem
Windows vidē
Adaptec ir izstrādājis pārvaldības rīku, lai iegūtu informāciju par diskām no RAID sistēmas. Šis programma ir grafiski strukturēts un saucas `Adaptec Storage Manager`. Lai to izmantotu, lūdzu, izmantojiet lietotāja datus, kas ietverti jūsu apstiprinājuma e-pastā. Uzstādiet un startējiet programmu uz savas servera. Parādīsies grafiskā lietotāja saskarne. Nākamais solis ir noklikšķināt uz `Direct Attached Storage` kreisajā lodziņā. Skatieties uz labo pusi nolaižamajā izvēlnē. Dubultklikšķiniet uz instalētās operētājsistēmas ar attiecīgo IP un sistēmu. Vajadzētu seko pieteikuma datu pieprasījums. Pēc pieteikšanās parādīsies paziņojums, ka ir atrasts RAID kontrolieris. Apstipriniet ar `Register Later`, un pēc tam dubultklikšķiniet uz RAID kontroliera. Parādīsies saraksts ar visiem RAID kontrolierī esošajiem diskiem. Dubultklikšķiniet uz izvēlētā diska. Parādīsies logs, kur varat iegūt informāciju par disku.
Linux vidē
`smartctl` parasti parāda diska serijas numuru. Tomēr dažādiem kontrolieriem ir speciālas programmas:
3ware kontrolieri ar `tw_cli`
`tw_cli` vajadzētu būt iekļautam distribūciju pirmkoda avotā. Sāciet `tw_cli` bez parametriem: tw_cli Tagad ievadiet komandu: /cx/py show serial Šeit x ir kontroliera numurs, ar y apzīmētu diska numuru.
Adaptec kontrolieris ar `arcconf`
Linux vidē jums būs nepieciešama rīka, ko sauc par `arcconf`. Izgūstiet failu. Pēc tam pārvietojiet to: mv arcconf-64 /usr/local/bin Nākamais solis ir padarīt `arcconf` izpildāmu failu: chmod +x /usr/local/bin/arcconf Tagad izpildiet failu: /usr/local/bin/arcconf Ir iespējams, ka jums būs jāinstalē arī `libstdc++5`, jo `arcconf` to prasa. Ja parādās iespējamo komandu parametru saraksts, programma darbojas pareizi. Tagad, izmantojot komandu `./usr/local/bin/arcconf getconfig 1`, varat izlasīt diska serijas numuru. Cipars `1` norāda, uz kuru RAID kontrolieri attiecas. Tomēr ņemiet vērā, ka jūsu RAID diski būs uzskaitīti no `Physical Device information`. Diska serijas numuru varat atrast sadaļā `Serial number`. Šī rīka papildus informācija ir noderīga attiecībā uz jūsu diskiem.
FreeBSD vidē
Lai iegūtu diska serijas numuru FreeBSD vidē, terminālā ievadiet šādu komandu: portsnap fetch update cd /usr/ports/sysutils/arcconf make install clean && rehash Komanda `/usr/local/sbin/arcconf getconfig 1` ļauj piekļūt diskiem. Lūdzu, ņemiet vērā, ka cipars, kas seko `getconfig`, norāda uz RAID kontrolieri. Līdzīgi kā Linux, jūs varat atrast dažādus datus par disku un `Serial number` sadaļā `Physical Device information`.









