Kā izveidot savienojumu ar iDRAC?
Pasūtījuma pabeigšanas vēstulē ir divas IP adreses; viens no tiem serverim un otrs iDRAC. Ir arī divas pieteikšanās informācijas kopas: viena pašam serverim un zem tā otra pieteikšanās informācijas kopa iDRAC. (Tie ir atsevišķi pieteikumvārdi).

iDRAC IP pārlūkprogrammas adreses joslā un apstipriniet visus iespējamos drošības brīdinājumus. Pēc tam jūs redzēsit tīmekļa saskarni un varēsit pieteikties, izmantojot iDRAC pieteikšanās informāciju. Šajā brīdī varat izmantot KVM funkciju, ieslēgt un izslēgt serveri, instalēšanai pievienot ISO attēlu un diagnosticēt aparatūras problēmas.
Kā nomainīt iDRAC paroli?
Vispirms piesakieties iDRAC un izvēlnē kreisajā pusē atlasiet Lietotāja autentifikācija sadaļā iDRAC iestatījumi. Pēc tam noklikšķiniet uz tā lietotāja ID, kura paroli vēlaties mainīt (piemēram, root, ID 2).
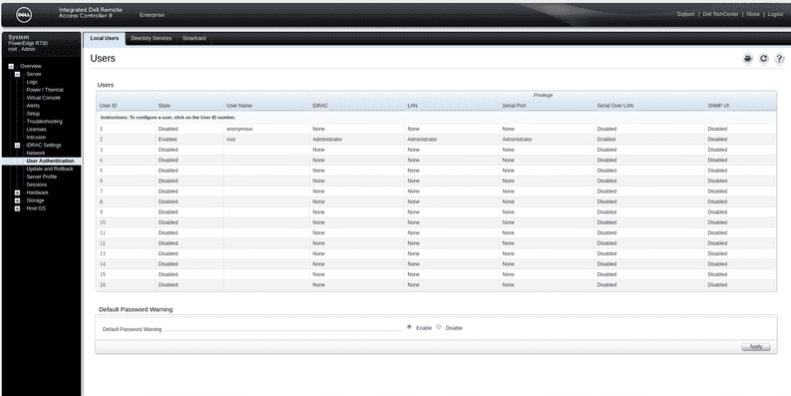
Konfigurēt lietotāju un noklikšķiniet uz Tālāk.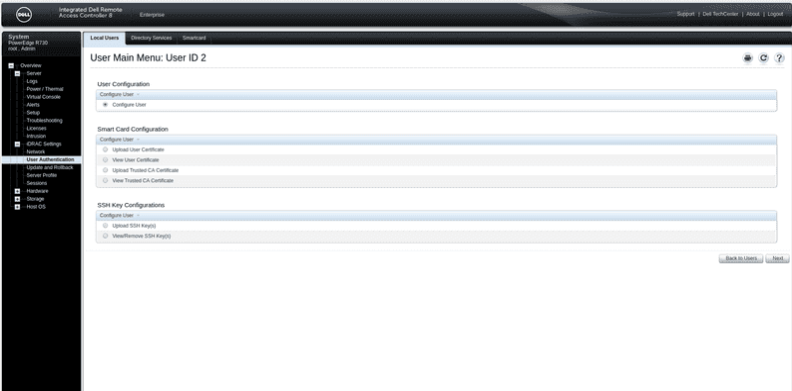
Mainiet paroli, ievadiet paroli abos tālāk esošajos tekstlodziņos un lapas apakšējā labajā stūrī noklikšķiniet uz Lietot.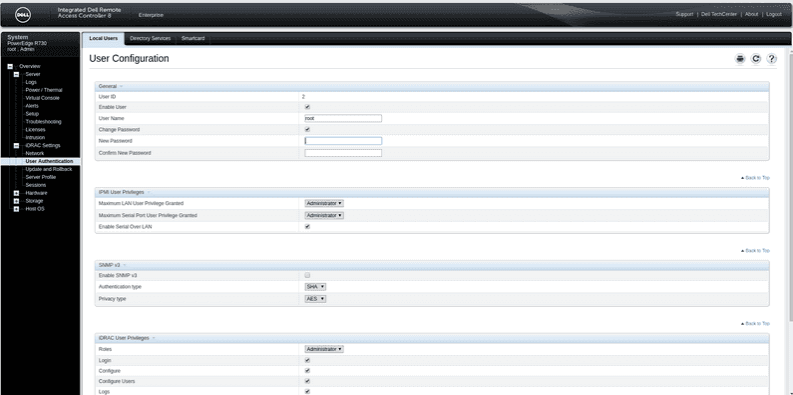
Kas ir KVM funkcija un kā to izmantot?
KVM funkcija, konkrētāk, funkcija KVM over IP, ļauj izmantot serveri tīklā tā, it kā jūs atrastos tieši iekārtas priekšā ar tieši pievienotu ekrānu, tastatūru un peli. Kad piesakāties iDRAC, vietnes labajā trešdaļā tiek rādīts servera pašreizējās video izvades priekšskatījums.
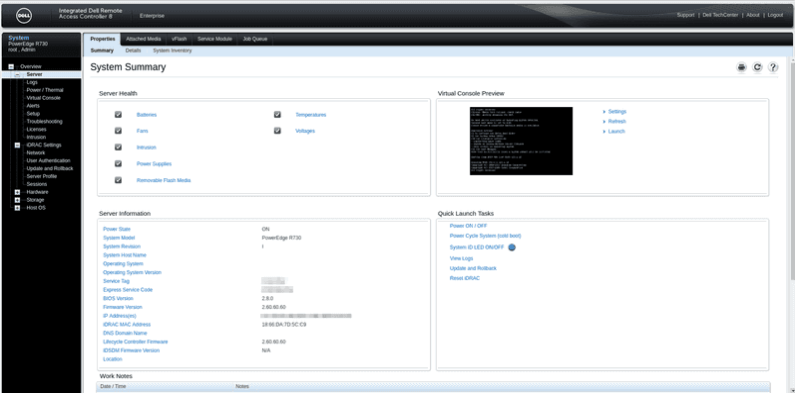
Palaist blakus priekšskatījumam un apstiprinot visus pieprasījumus, tiks uzsākts tiešraides savienojums, kas ļaus izmantot serveris tāpat kā jebkurš cits dators. Dažām īpašām taustiņu kombinācijām (piemēram, Ctrl-Alt-Delete) KVM logā ir jāizmanto izvēlne Makro.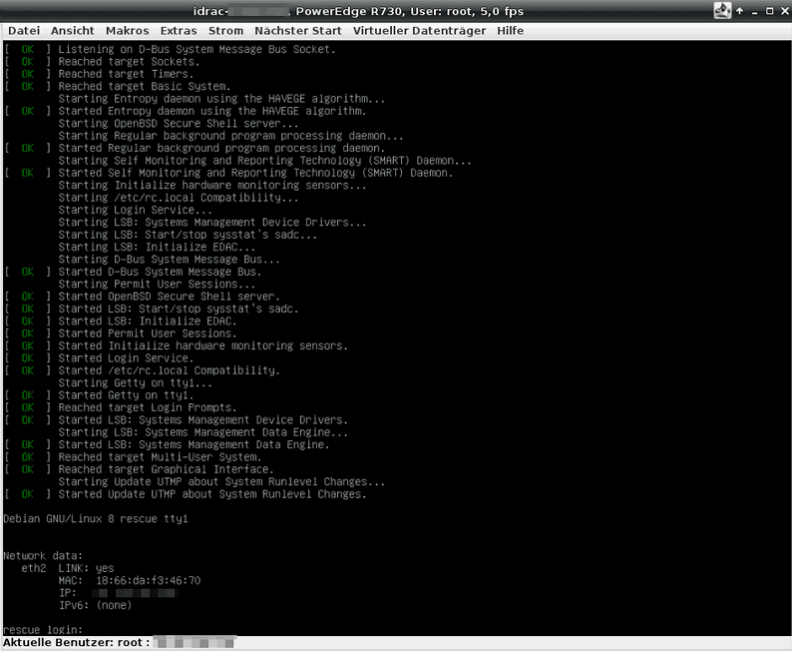
Kā konfigurēt RAID kontrolleri?
Vispirms piesakieties iDRAC un sadaļā Storage kreisajā pusē esošajā izvēlnē atlasiet Virtuālie diski. Tagad augšējā izvēlnē sadaļā Virtuālie diski noklikšķiniet uz Izveidot. Nākamajā piemērā ir parādīts, kā izveidot RAID-1, izmantojot divus HDD slotos 0 un 1. Vispirms nolaižamajā izvēlnē atlasiet RAID līmeni (mūsu piemērā RAID-1), pirms atlasāt cietie diski, kuriem vēlaties būt RAID.
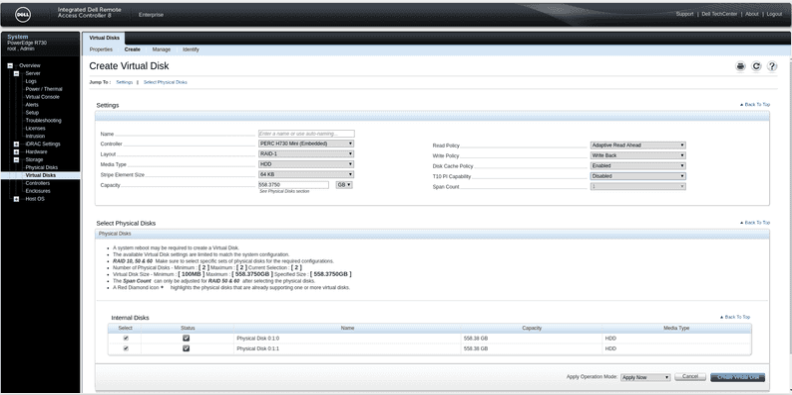
Lietot tūlīt Lietot darbības režīmu: un apstipriniet to, noklikšķinot uz Izveidot virtuālo disku. Pēc tam iDRAC izveido darbu, kura statusu varat novērot darbu rindā. Lai to izdarītu, kreisajā izvēlnē noklikšķiniet uz Serveris un pēc tam — uz Darbu rinda augšējā izvēlnē.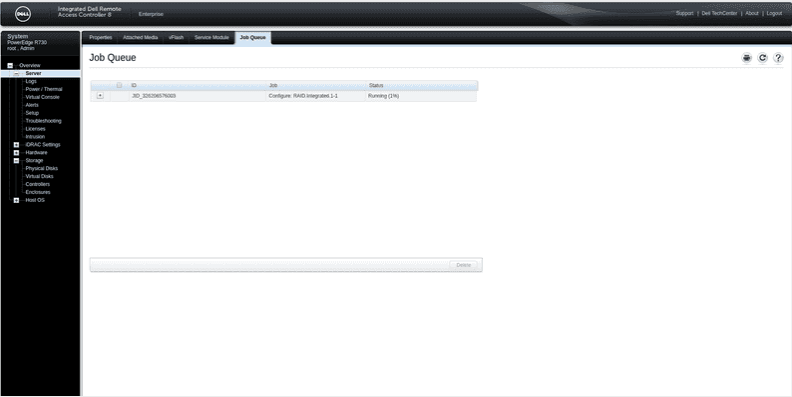
Pabeigts, loģiskajam diskdzinī jābūt redzamam sistēmā un iDRAC pārskatā Virtuālie diski. Lai to pārbaudītu, kreisajā izvēlnē noklikšķiniet uz Storage un pēc tam — uz Virtuālie diski.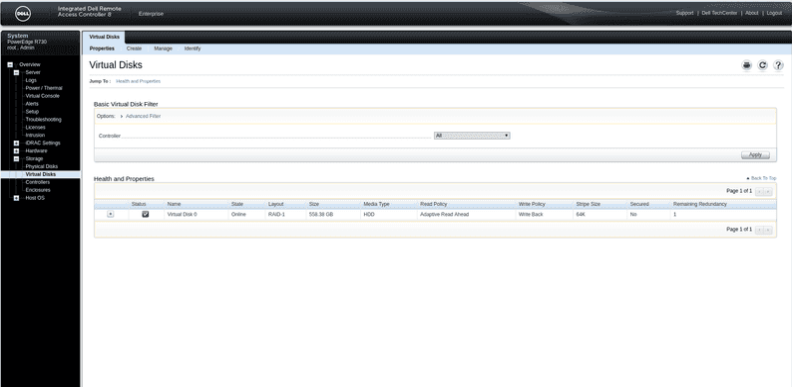
Kā pievienot ISO attēlu?
Vienkārši izmantojiet opciju Virtual Media KVM logā un pēc tam Launch Virtual Media. Pēc visu pieprasījumu apstiprināšanas jūs redzēsiet citu logu, kurā varēsiet atlasīt un uzstādīt vietējos diskus. Tur varat arī noklikšķināt uz Pievienot attēlu un atlasīt ISO attēlu. Pēc tam atzīmējiet izvēles rūtiņu Mapped pa kreisi no tikko pievienotā ISO attēla ieraksta, lai padarītu attēlu pieejamu serverim kā disku.
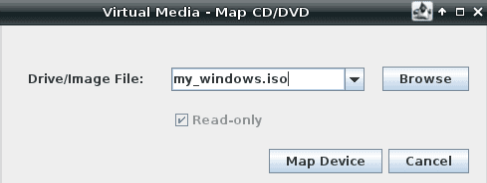
F11, lai atvērtu sāknēšanas izvēlni, kad tiek parādīts ziņojums, ka jānospiež F11. Vēl vienkāršāks veids, kā sāknēt no attēla, ir atlasīt ierakstu Virtuālais CD/DVD/ISO KVM loga izvēlnē Nākamā sāknēšana.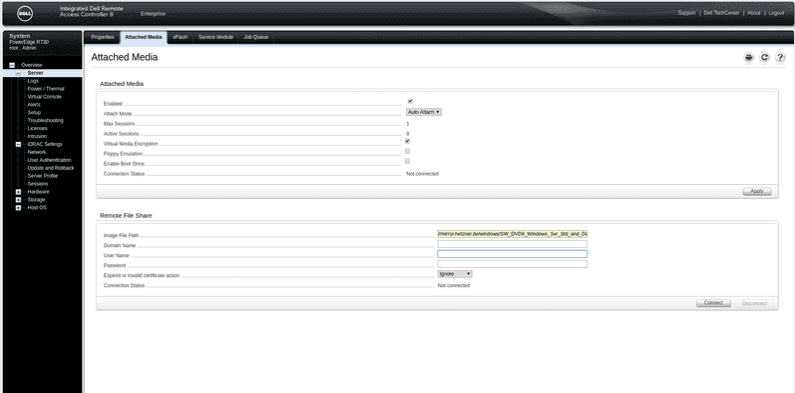
OS izvietošana, izmantojot LCC (dzīves cikla kontrolieri)
Jūsu DELL serverim ir funkcija OS izvietošana, kas ir integrēta jūsu servera dzīves cikla kontrollerī. Šī funkcija nodrošina operētājsistēmai nepieciešamos draiverus un palīdz ar grafiskiem vedņiem izveidot RAID masīvu, ja jūsu serverī vēl nav RAID. Svarīga piezīme: DELL atbalsta tikai sertificētas operētājsistēmas, izmantojot šo funkciju. Tie var atšķirties atkarībā no modeļa. Lai iegūtu pārskatu par jūsu nomātā produkta operētājsistēmām, lūdzu, apmeklējiet pareizo DELL vietni.
- R720 (DX150/DX290): http://www.dell.com/support/home/us/en/19/Drivers/SupportedOS/poweredge-r720
- R530 (DX141): http://www.dell.com/support/home/us/en/19/Drivers/SupportedOS/poweredge-r530
- R730 (DX151/DX291): http://www.dell.com/support/home/us/en/19/Drivers/SupportedOS/poweredge-r730
Ja vēlaties izmantot funkciju OS izvietošana, vispirms ir jāizvēlas attēls no mūsu spoguļa. Tiklīdz esat izvēlējies attēlu, jums ir jārestartē serveris un jāstartē tas LCC, BIOS POST nospiežot F10. Nākamajā piemērā parādīts, kā izmantot OS izvietošanas funkciju ar Windows Server 2016.
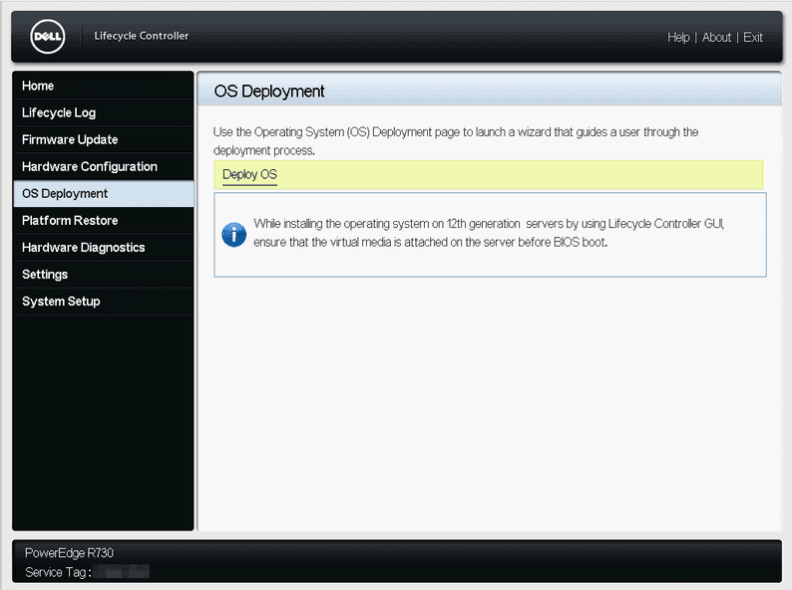
- Kad serveris ir sāknēts LCC, kreisajā pusē esošajā izvēlnē noklikšķiniet uz
OS izvietošanaun pēc tam — uzIzvietot OS
.
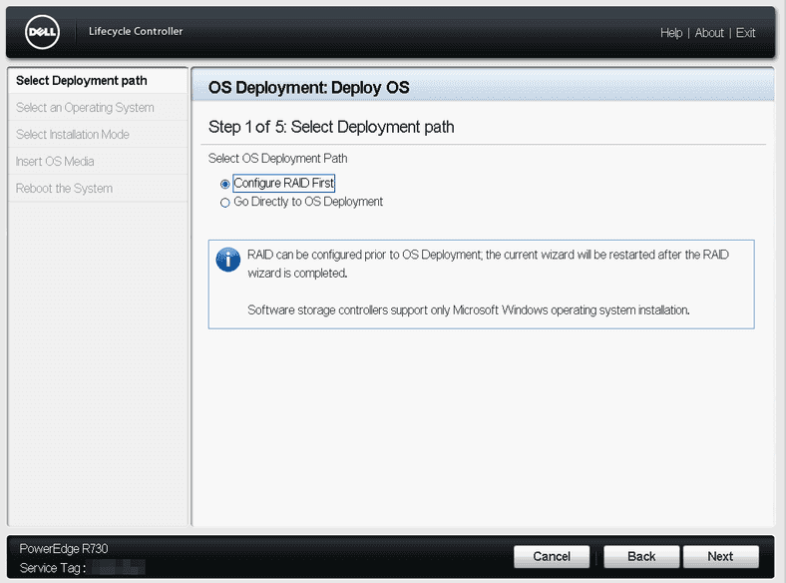
- Ja vēl neesat konfigurējis RAID, tagad varat to konfigurēt, izmantojot šo vedni. Ja jūsu serverī jau pastāv RAID, lūdzu, atlasiet
Doties tieši uz OS izvietošanu.
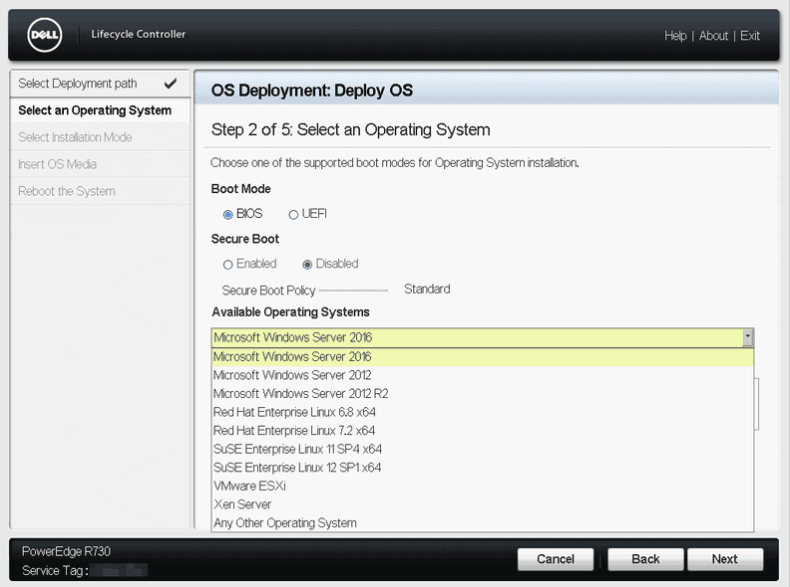
- Nākamajā darbībā atlasiet, vai vēlaties instalēt operētājsistēmu BIOS vai UEFI sāknēšanas režīmā. Pēc tam nolaižamajā izvēlnē atlasiet operētājsistēmu, kuru vēlaties instalēt.
- Noklikšķiniet uz
Tālāk, un serveris apkopos draiverus, kas nepieciešami jūsu izvēlētās operētājsistēmas instalēšanai.
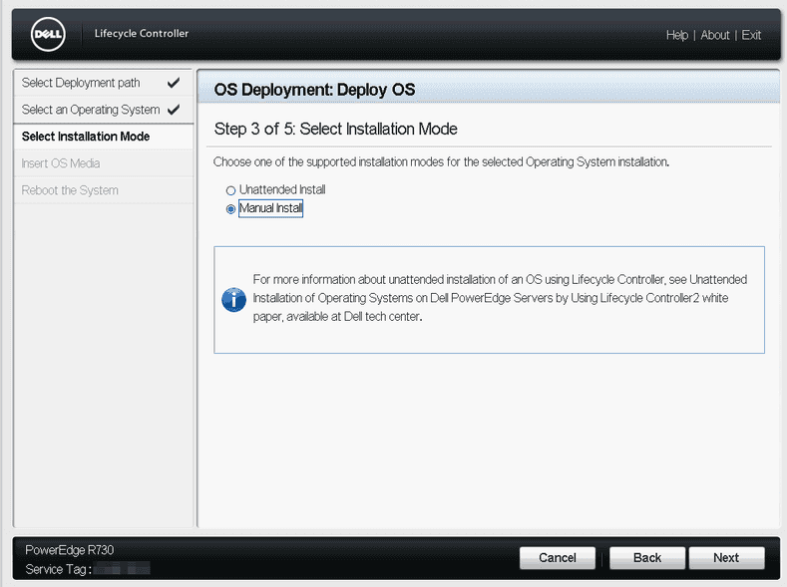
- Trešajā darbībā atlasiet
Manuāla instalēšanaun noklikšķiniet uzTālāk. Pēc tam DELL serveris apstiprinās operētājsistēmas attēlu.
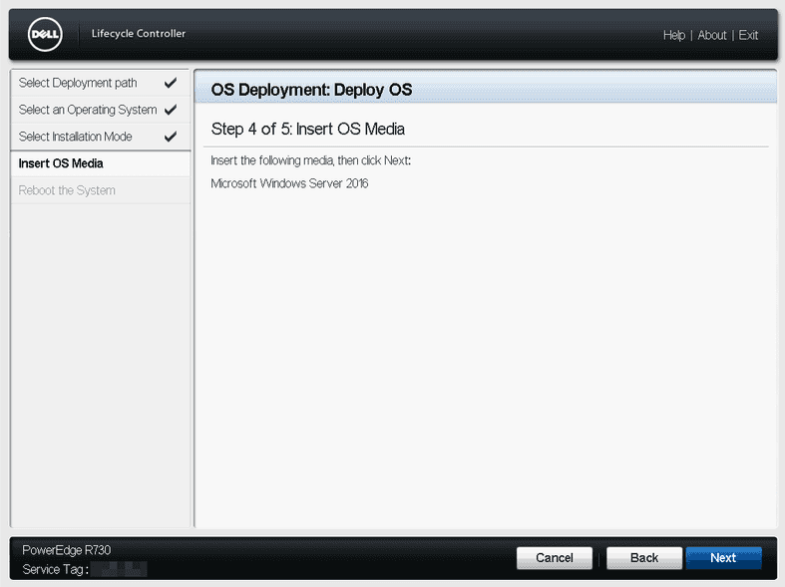
- Ceturtajā darbībā vienkārši noklikšķiniet uz
Tālāk, jo attēls iepriekš tika integrēts, izmantojot iDRAC.
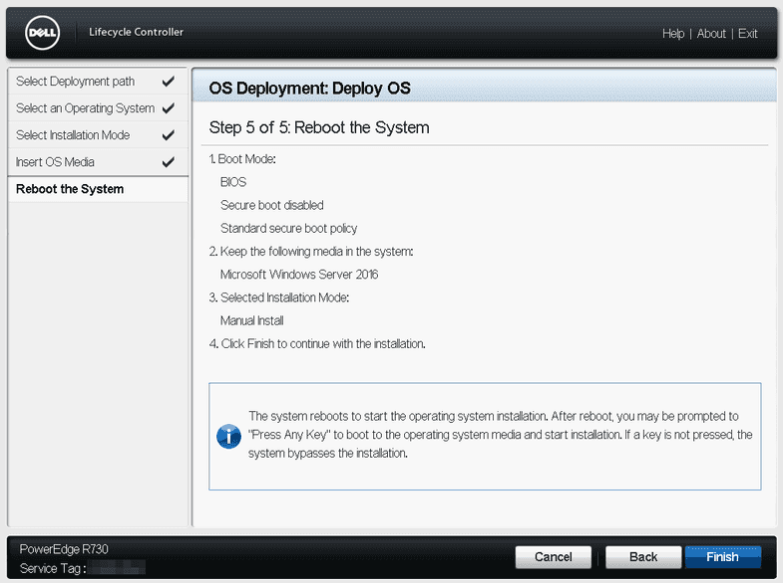
- Piektajā un pēdējā darbībā jūs redzēsiet pārskatu ar atlasītajiem iestatījumiem. Noklikšķiniet uz
Pabeigt, ja iestatījumi ir pareizi. Pēc tam serveris tiks restartēts un sāks Windows iestatīšanu.
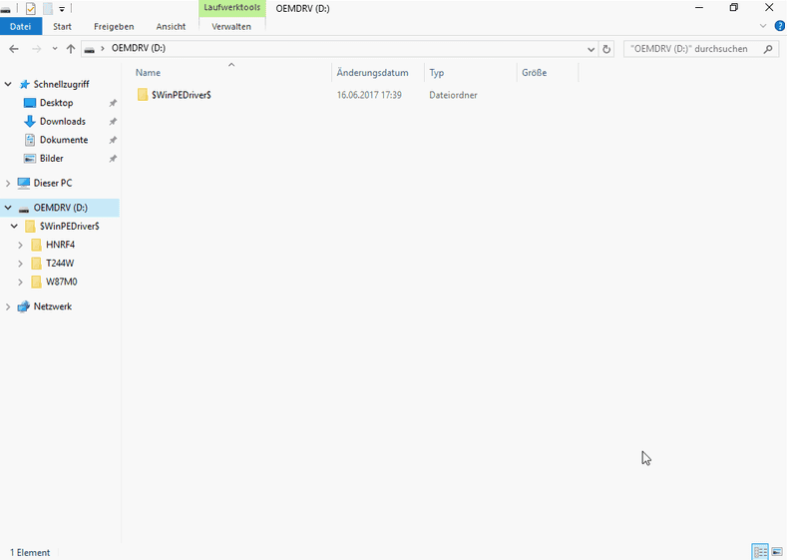
- Ja pēc operētājsistēmas instalēšanas trūkst draiveru, jums ir virtuālais disks, kurā ir pieejami draiveri operētājsistēmai. Serveris šim diskam automātiski piešķir nosaukumu
OEMDRV.









