Šajā rakstā aprakstīts, kā ātri un vienkārši pārvaldīt savu WordPress vietni, izmantojot WordPress Toolkit cPanelā.
WordPress Toolkit nodrošina lietotājam draudzīgu un viegli lietojamu saskarni tieši cPanel vidē, kurā varat instalēt, konfigurēt un pārvaldīt WordPress tīmekļa vietnes.
Lai instalētu WordPress, lūdzu, apskatiet šo rakstu.
Esošas WordPress vietnes pārvaldīšana
Lai pārvaldītu esošu WordPress vietni, izmantojot WordPress Toolkit, izpildiet šos soļus:
- Pierakstieties cPanel.
- cPanel sākuma ekrāna sadaļā DOMĒNI atrakstiet un noklikšķiniet uz WordPress Toolkit:
- Veidam Jupiter tēmai:

- Veidam Paper Lantern tēmai:

- Veidam Jupiter tēmai:
- Kad parādās WordPress Toolkit lapa, jūs redzēsiet instalēto WordPress vietņu sarakstu:
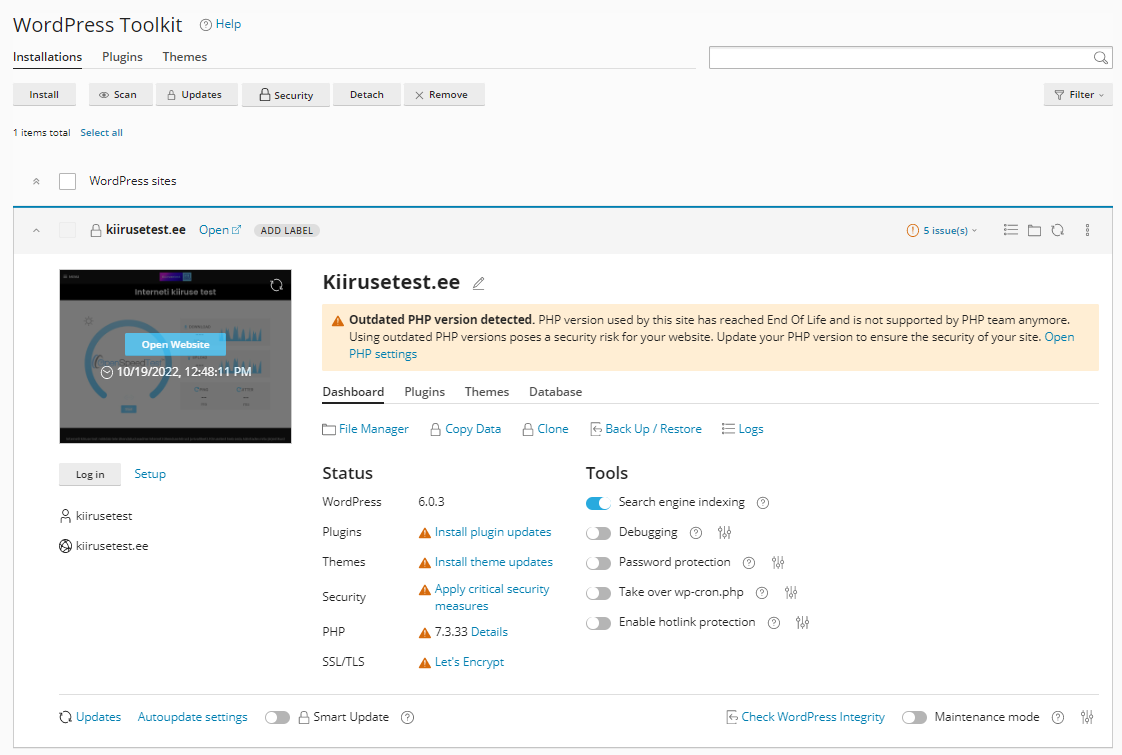
- Šeit ir pieejamie veidi, kā pārvaldīt instalētās vietnes:
-
- Atvērt – izmantojiet, lai apskatītu vietni.
- Pierakstīties – izmantojiet, lai pieteiktos vietnē.
- Iestatījumi – izmantojiet, lai mainītu vietnes iestatījumus: pieteikšanās URL, pieteikšanās parole, vietnes valodu un administratora e-pasta adresi.
- Failu pārvaldnieks – izmantojiet, lai apskatītu un pārvaldītu savas vietnes failus.
- Kopēt datus – izmantojiet, lai kopētu failus no vienas WordPress instalācijas uz citu.
- Žurnāli – izmantojiet, lai apskatītu vietnes žurnālus.
- Uzturēšanas režīms slīdnis – izmantojiet, lai novietotu vietni uzturēšanas režīmā. Ja vēlaties pielāgot uzturēšanas režīma iestatījumus, piemēram, uzturēšanas ziņojumu, kas tiek rādīts vietnes apmeklētājiem, noklikšķiniet uz šīs ikonas
 .
. - Meklētāja indeksošana slīdnis – izmantojiet, lai iespējotu vai atspējotu meklētāja indeksošanu.
Meklētāja indeksošana var tikt atspējota, ja jūsu vietne vēl ir izstrādes posmā vai kādu citu iemeslu dēļ vēl nav gatava publiskai skatīšanai.
-
Pārbaudīt vietnes drošību
Lai pārbaudītu vietnes drošību un novērstu problēmas ar WordPress Toolkit, izpildiet šos soļus:
- Atveriet WordPress Toolkit galveno lapu un noklikšķiniet uz Pārbaudīt drošību vietņu saraksta ierakstā zem Statusa. WordPress Toolkit sāks veikt vietnes skenēšanu.
- Pēc skenēšanas pabeigšanas WordPress Toolkit parādīs sarakstu ar atrastajām problēmām un ieteiktajām uzlabojumiem:
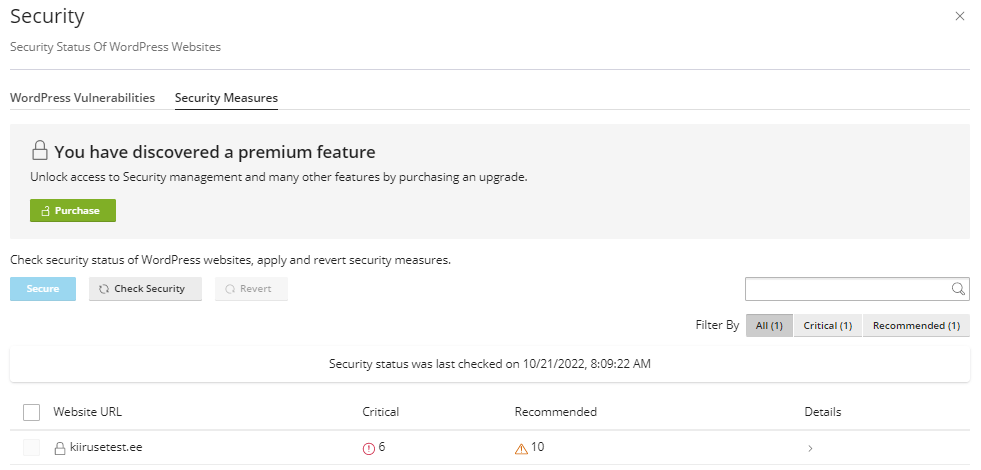
- Noklikšķiniet uz Pārbaudīt WordPress integritāti, lai pārbaudītu WordPress lietojumprogrammas failu integritāti, un pēc tam noklikšķiniet uz Pārbaudīt kontrolsummas. WordPress Toolkit pārbaudīs failus jūsu kontā salīdzinājumā ar atsauces kontrolsummu vietnē wordpress.org, lai nodrošinātu, ka nav bijis nekādu failu manipulāciju.
Atjaunināt vietni
Lai atjauninātu savu vietni, izmantojot WordPress Toolkit, izpildiet šos soļus:
- Dodieties uz WordPress Toolkit galveno lapu un noklikšķiniet uz Automātisko atjaunināšanas iestatījumiem. Izvēlieties, kā vēlaties apstrādāt atjauninājumus WordPress kodolam, spraudņiem un tēmām, pēc tam noklikšķiniet uz Labi.
- Noklikšķiniet uz Pārbaudīt atjauninājumus, un WordPress Toolkit pārbaudīs jūsu vietni pēc pieejamiem atjauninājumiem:
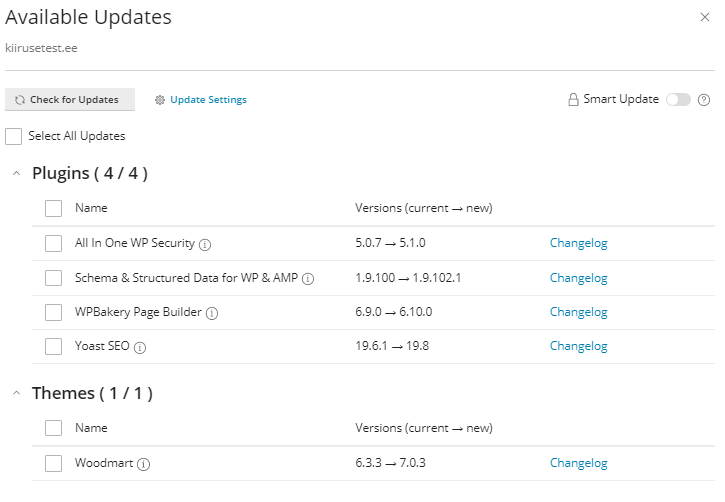
- Kad WordPress Toolkit atradīs pieejamos atjauninājumus, jums būs jāpārskata un jāizvēlas tos, pēc tam noklikšķiniet uz Atjaunināt.
WordPress klonēšana
Lai noklonētu esošu WordPress instalāciju, izpildiet šos soļus:
- Atveriet WordPress Toolkit galveno lapu un noklikšķiniet uz Klonēt.
- Jūs varat noklonēt vietni jaunā apakšdomēnā vai izmantot esošu domēnu vai apakšdomēnu.
- Lai mainītu datu bāzes nosaukumu, ierakstiet jauno nosaukumu Nosaukums tekstlodziņā.
- Noklikšķiniet uz Start, un WordPress Toolkit sāks klonēt vietni.
- Kad klonēšana būs pabeigta, noklikšķiniet uz Aizvērt. Tagad jums ir precīzs jūsu vietnes dublikāts.
Rezerves kopēšana un atjaunošana WordPress
Lai izveidotu rezerves kopiju un atjaunotu savu vietni, izmantojot WordPress Toolkit, izpildiet šos soļus:
- Atveriet WordPress Toolkit galveno lapu un noklikšķiniet uz Rezerves kopēšana / atjaunošana.
- Lai izveidotu rezerves kopiju, noklikšķiniet uz Rezerves kopēšana:
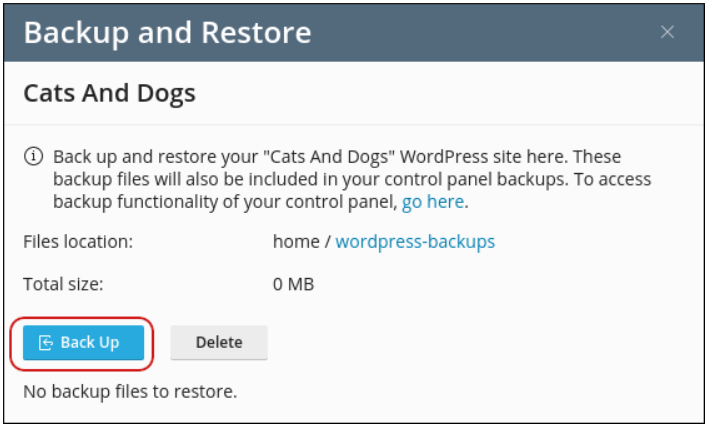
- Ja esat izveidojis vismaz vienu rezerves kopiju, jūs to varat atjaunot, lejupielādēt vai dzēst:
- Lai atjaunotu rezerves kopiju, noklikšķiniet uz atjaunošanas ikonas:
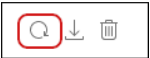
- Lai lejupielādētu rezerves kopiju, noklikšķiniet uz lejupielādes ikonas:
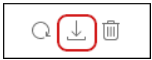
- Lai dzēstu rezerves kopiju, noklikšķiniet uz dzēšanas ikonas:
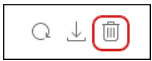
- Lai atjaunotu rezerves kopiju, noklikšķiniet uz atjaunošanas ikonas:
Atstāt WordPress
Lai noņemtu (atstātu) WordPress instalāciju no WordPress Toolkit, izpildiet šos soļus:
- Atveriet WordPress Toolkit galveno lapu, noklikšķiniet uz šīs ikonas
 , un pēc tam noklikšķiniet uz Atstāt:
, un pēc tam noklikšķiniet uz Atstāt: 
- Noklikšķiniet uz Atstāt dialoglodziņā WordPress vietņu atstāšana, lai apstiprinātu, un instalācija tiks atstāta.
Dzēst WordPress
Lai pilnībā dzēstu WordPress instalāciju, izpildiet šos soļus:
- Atveriet WordPress Toolkit galveno lapu, noklikšķiniet uz šīs ikonas
 , un pēc tam noklikšķiniet uz Noņemt:
, un pēc tam noklikšķiniet uz Noņemt: 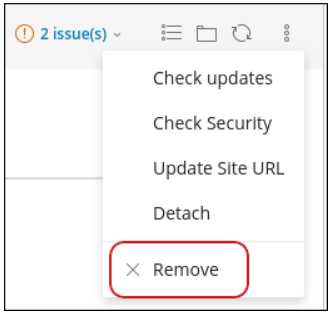
- Izvēlieties komponentus, ko vēlaties noņemt, un pēc tam noklikšķiniet uz Jā.
Vairāk informācijas
- Ja jums ir nepieciešama vairāk informācijas par WordPress Toolkit, lūdzu, apmeklējiet https://www.cpanel.net/wp-toolkit.
- Ja jums ir nepieciešama vairāk informācijas par WordPress, lūdzu, apmeklējiet https://wordpress.org.
Vai jums ir nepieciešams kaut kas cits?
Izmēģiniet mūsu mājas lapas pakalpojumu paketes ar cPanel









