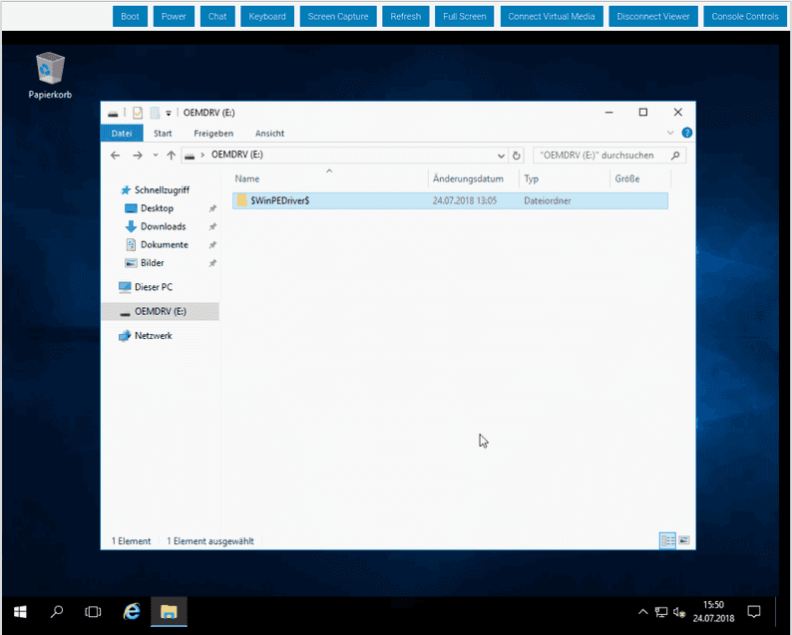Kā es pieslēdzos iDRAC?
Pabeigto pasūtījumu e-pastā ir divi IP adreses: viena no tām ir serverim pats, otra ir iDRAC. Ir arī divas pieteikšanās: viena serverim pats, un otra, zemāk, iDRAC. (Tās ir atsevišķas pieteikšanās).
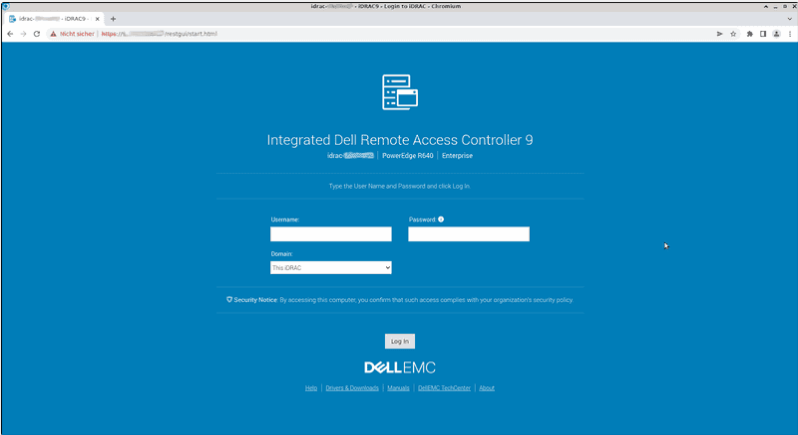
Kā es mainu iDRAC paroli?
Sākumā pierakstieties iDRAC un dodieties uz izvēlni iDRAC Settings, izvēlieties Users. Parādītajā lapā paplašiniet izvēlni Local Users.
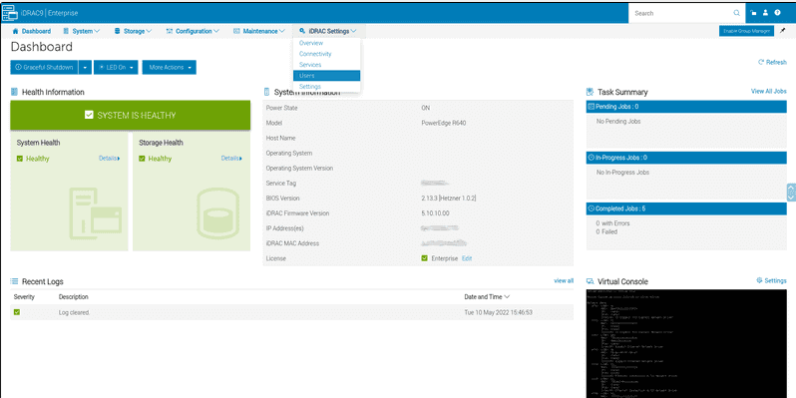
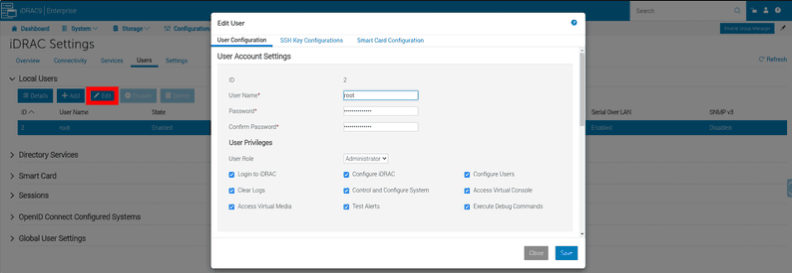
Kas ir KVM funkcija un kā to izmantot?
KVM funkcija, precīzāk KVM over IP funkcija, ļauj jums izmantot serveri tīklā tieši tāpat kā, ja jūs būtu tieši mašīnas priekšā ar ekrānu, tastatūru un tieši pievienotu peles.
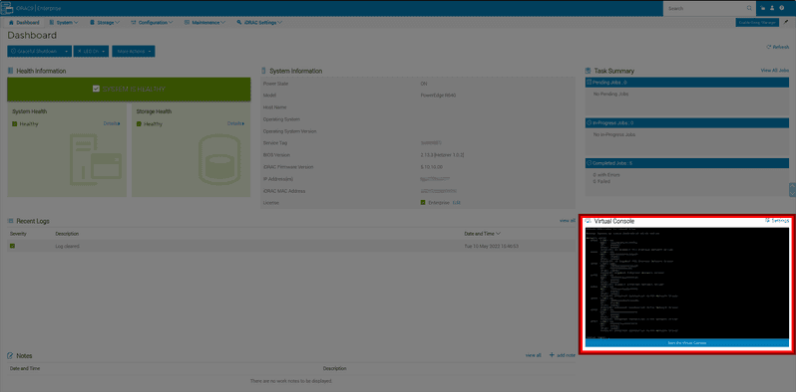
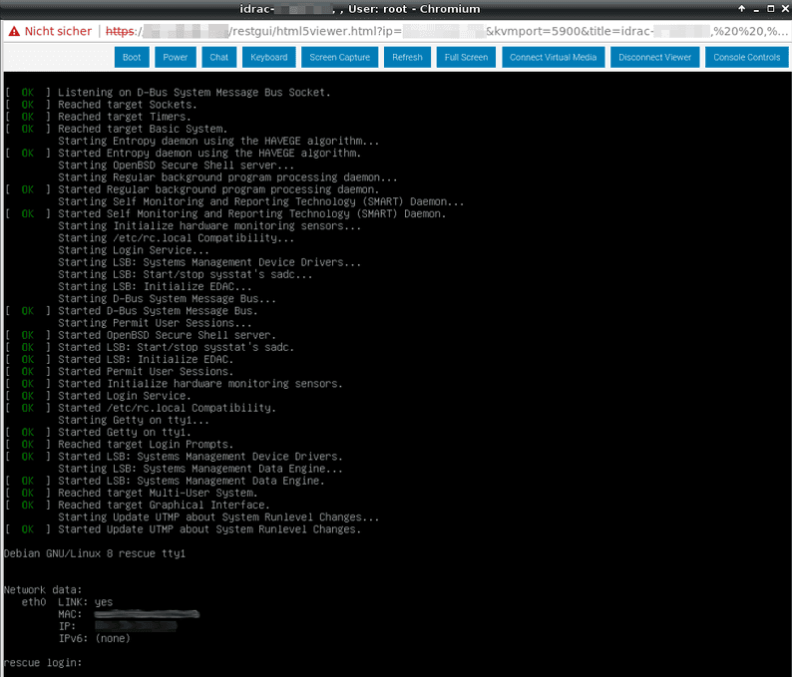
Kā konfigurēt RAID kontrolētāju?
RAID kontrolētājs var izmantot tikai SSD draives, tāpēc NVMe draives šeit netiks parādīti Sākumā pierakstieties iDRAC un izvēlieties Overview augšējā izvēlnē zem Storage.


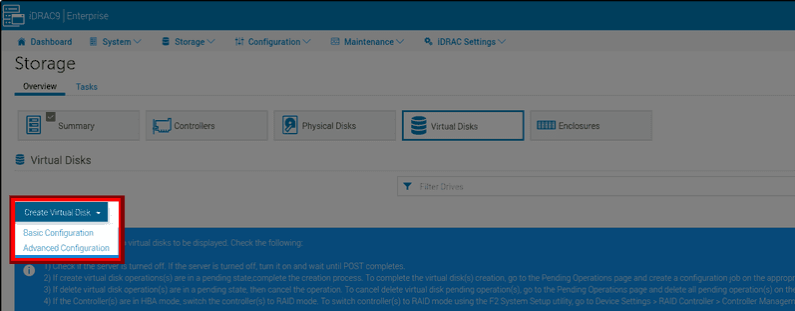
| Option | Short description |
|---|---|
| Basic | Ātra RAID izkārtojuma izveide |
| Advanced | Spēja mainīt lasīšanas/rakstīšanas politikas vai veikt citas pielāgošanas |
Šajā piemērā izmantojām sistēmu ar diviem SSD draiviem, tāpēc bija iespējams izveidot tikai RAID 0 vai RAID 1. Ja esat instalējis vairāk SSD draivju, jūs varat izveidot arī RAID 5, RAID 6, RAID 10, RAID 50 vai RAID 60. Tagad varat uzraudzīt procesa statusu sadaļā Job Queue. To var izdarīt, noklikšķinot uz Maintenance augšējā izvēlnē un pēc tam uz Job Queue.
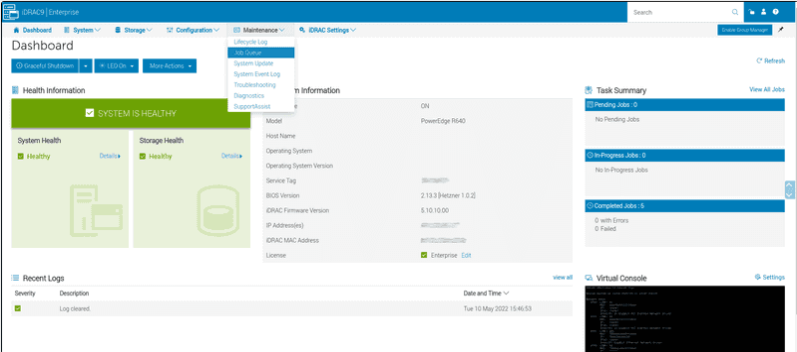
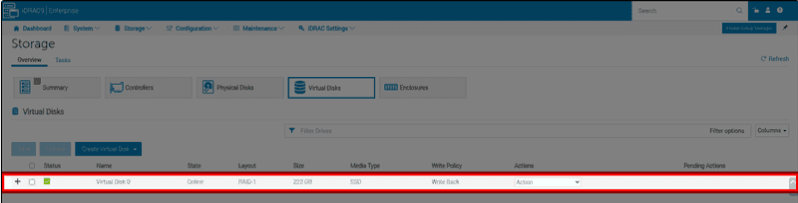
How do I mount an ISO image?
To do this, select the option Connect Virtual Media in the KVM window. Another window will appear in which you can directly select local drives or stream ISO images (CD/DVDs) to the server. If you have chosen one of the options and have selected a device/ISO, click on the corresponding Map Device button and finally on Close. The local drive/ISO should now appear in the operating system/boot menu.
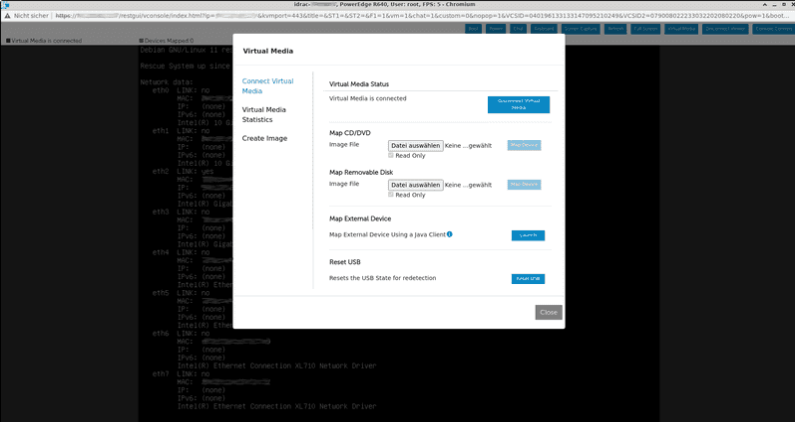
Windows
Windows attēli tiek ņemti tieši no Microsoft un nesatur nekādas izmaiņas no mūsu puses. Tiem nav licences. Jūs varat tos izmantot, lai uzstādītu tīru Windows OS uz servera, kuru varat aktivizēt ar savu licenču atslēgu.
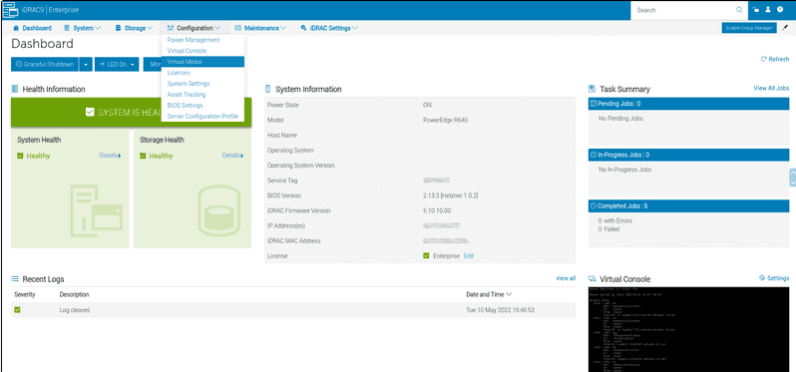
- Varat atstāt lietotāja vārda un paroles laukus tukšus: tos jums nav nepieciešams.
- iDRAC tagad vajadzētu parādīt vērtību Connected zem Connection Status…
- Tagad varat iestatīt nākamo boot draivi KVM logā uz virtual CD/DVD/ISO. Vai arī varat izvēlēties attiecīgo ierakstu caur boot izvēlni (F11) BIOS POST ekrānā.
OS uzstādīšana ar LCC (Lifecycle Controller)
Jūsu DELL serverim ir OS uzstādīšanas funkcija, kas ir integrēta jūsu servera dzīves cikla vadītājā. Šī funkcija nodrošina nepieciešamos draiverus operētājsistēmai un vadīs jūs ar grafiskiem vedņiem RAID masīva izveidē, ja jūsu serverī vēl nav RAID. DELL atbalsta tikai sertificētas operētājsistēmas ar šo funkciju. Tās var atšķirties no modeļa līdz modeļam. Lai iegūtu pārskatu par operētājsistēmām savam īrniekproduktam, lūdzu, apmeklējiet pareizo DELL tīmekļa vietni.
- R640 (DX152/DX292):https://www.dell.com/support/home/en-us/drivers/supportedos/poweredge-r640
- R6415 (DX180):https://www.dell.com/support/home/en-us/drivers/supportedos/poweredge-r6415
- R6515 (DX181):https://www.dell.com/support/home/en-us/drivers/supportedos/poweredge-r6515
Ja vēlaties izmantot OS uzstādīšanas funkciju, vispirms izvēlieties attēlu no mūsu spoguļa. Kad esat izvēlējies attēlu, jums ir jārestartē serveris un jāstartē tas LCC, nospiežot F10 BIOS POST laikā. Sekojošajā piemērā ir parādīts, kā izmantot OS uzstādīšanas funkciju ar Windows Server 2016.
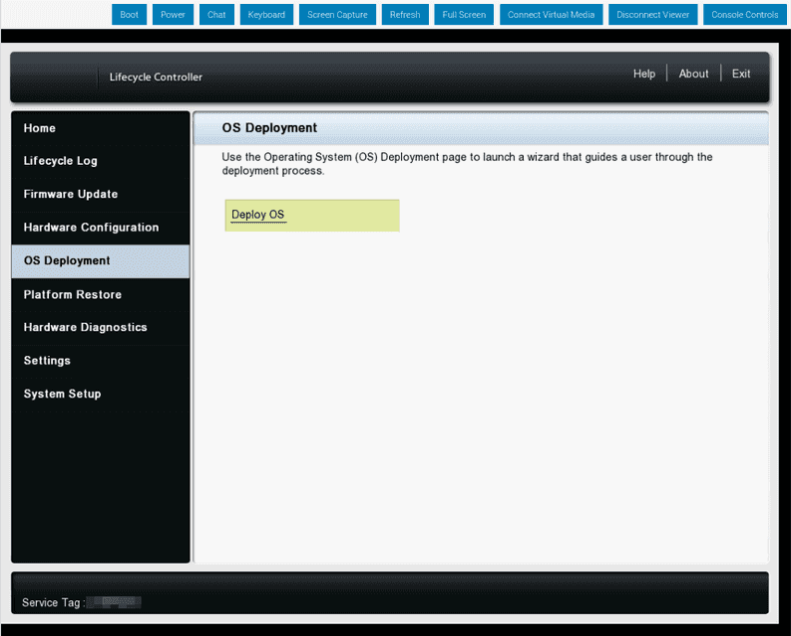
- Kad serveris ir startējis LCC, noklikšķiniet uz OS Deployment izvēlnē pa kreisi un pēc tam uz Deploy OS.
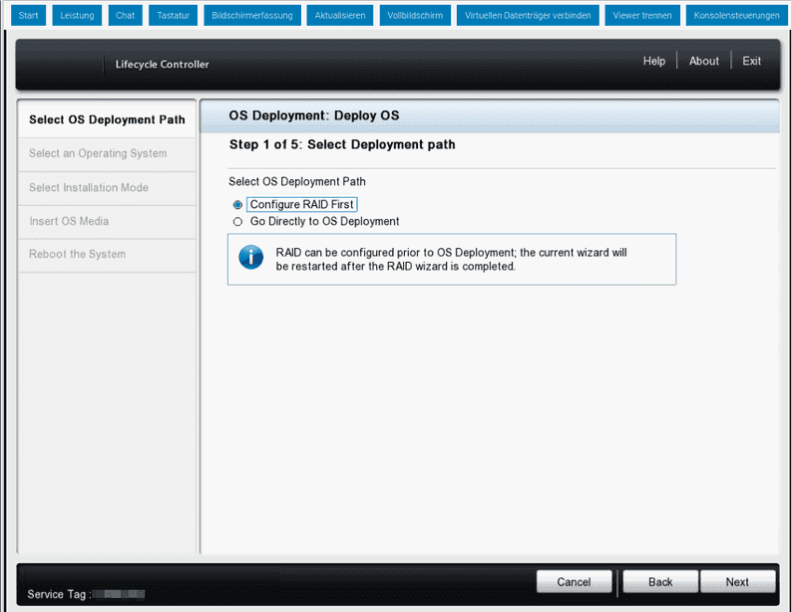
- If you have not yet configured a RAID, you can now configure it by using this wizard. If a RAID already exists on your server, please select
Go Directly to OS Deployment.
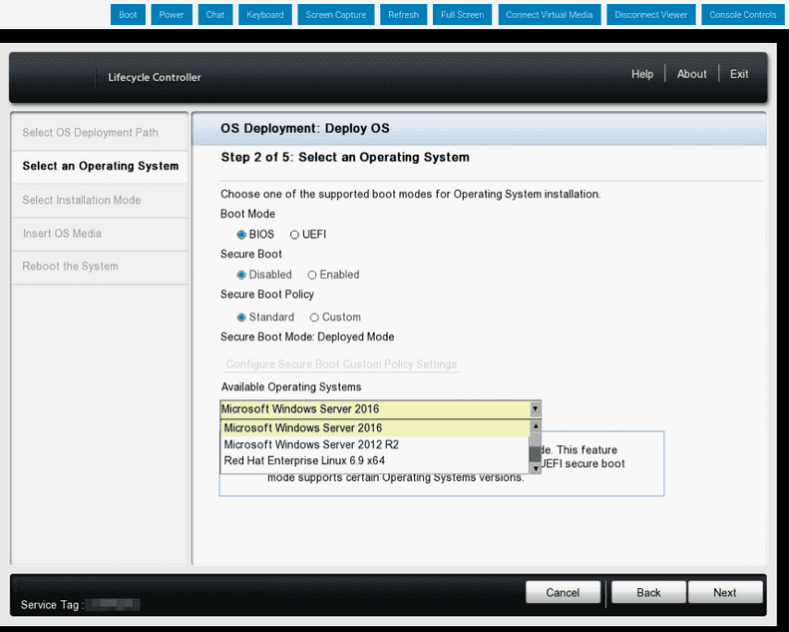
- Nākamajā solī atlasiet, vai vēlaties instalēt operētājsistēmu BIOS vai UEFI boot režīmā. Pēc tam izvēlieties operētājsistēmu no nolaižamā izvēlnes.
- Ja izvēlaties UEFI režīmu, varat arī izvēlēties, vai vēlaties izmantot Secure Boot vai nē.
- Tagad noklikšķiniet uz Next, un serveris vāks draiverus, kas nepieciešami instalācijai.
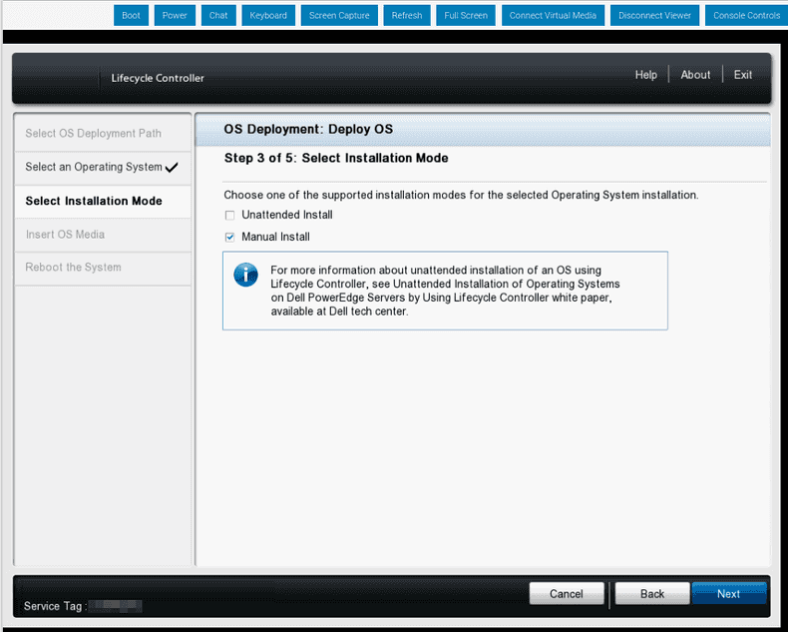
- Trešajā solī atlasiet Manual Install un noklikšķiniet uz Next. Tad DELL serveris pārbaudīs operētājsistēmas attēlu.
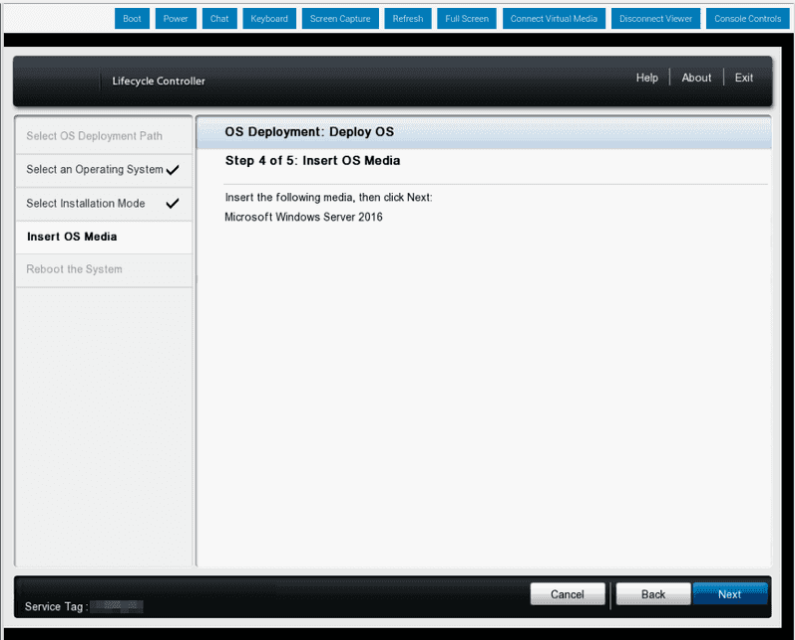
- Ceturtajā solī vienkārši noklikšķiniet uz Next, jo attēls iepriekš tika integrēts ar iDRAC palīdzību.
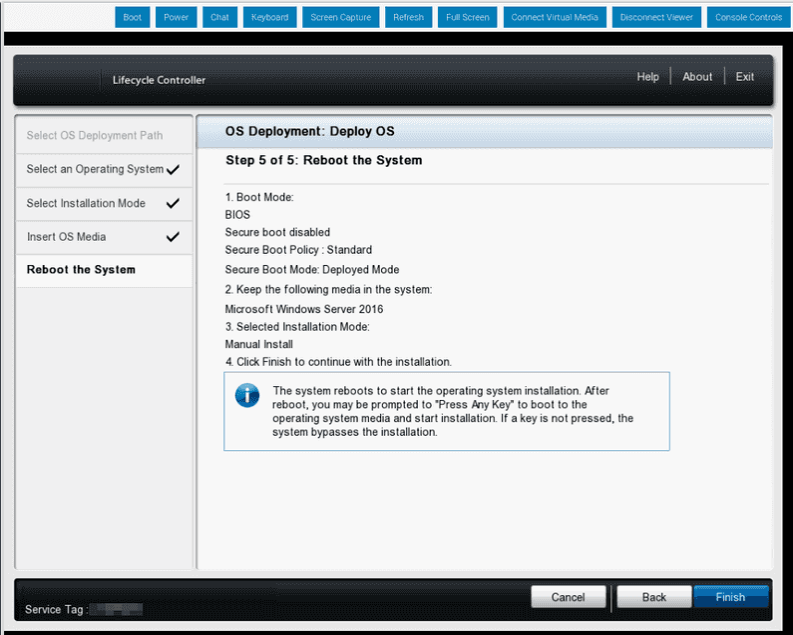
- Piekto un pēdējo solī redzēsiet pārskatu ar izvēlētajiem iestatījumiem. Ja iestatījumi ir pareizi, noklikšķiniet uz Finish. Pēc tam serveris restartēsies un sāks Windows uzstādīšanu.