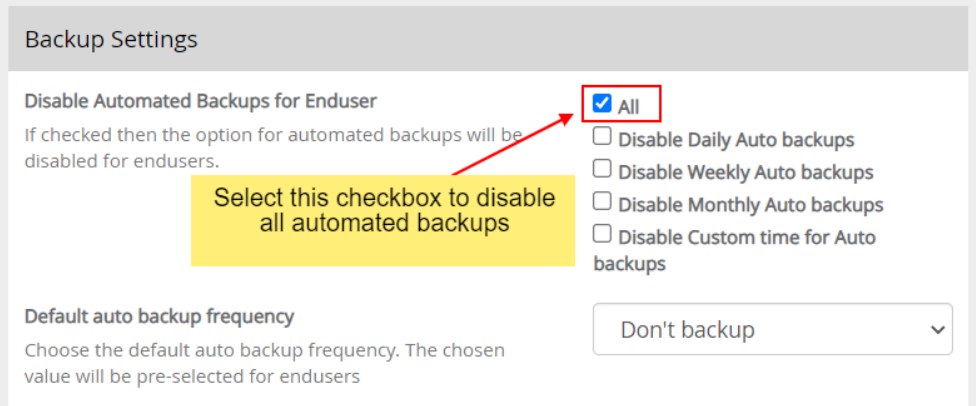Этот руководство поможет вам включить автоматические резервные копии для ваших установок. <strong>ПРИМЕЧАНИЕ:</strong> Если администратор деактивировал функцию Резервное копирование/Восстановление на сервере, вам не будет доступна опция автоматических резервных копий. <strong>ПРИМЕЧАНИЕ:</strong> Помните, что автоматические резервные копии могут использовать место в вашем аккаунте, поэтому выберите вращение резервных копий на основе доступного места. Давайте рассмотрим пример с WordPress, широко используемым программным обеспечением для блогов. Мы выберем частоту резервного копирования один раз в день. <h2>Чтобы создать резервную копию, выполните следующие шаги</h2> 1. Войдите в cPanel. 2. В разделе Программное обеспечение найдите и нажмите на Softaculous Apps Installer.
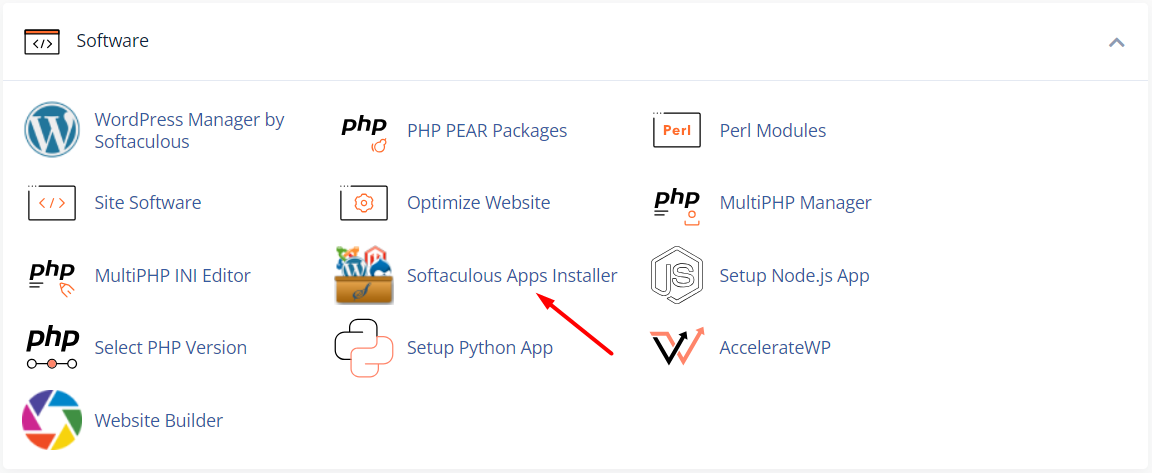
3. Выберите местоположение резервной копии из выпадающего списка Местоположение резервной копии и нажмите кнопку Резервное копирование установки. 4. Слева вы найдете несколько категорий скриптов. Выберите Блоги.
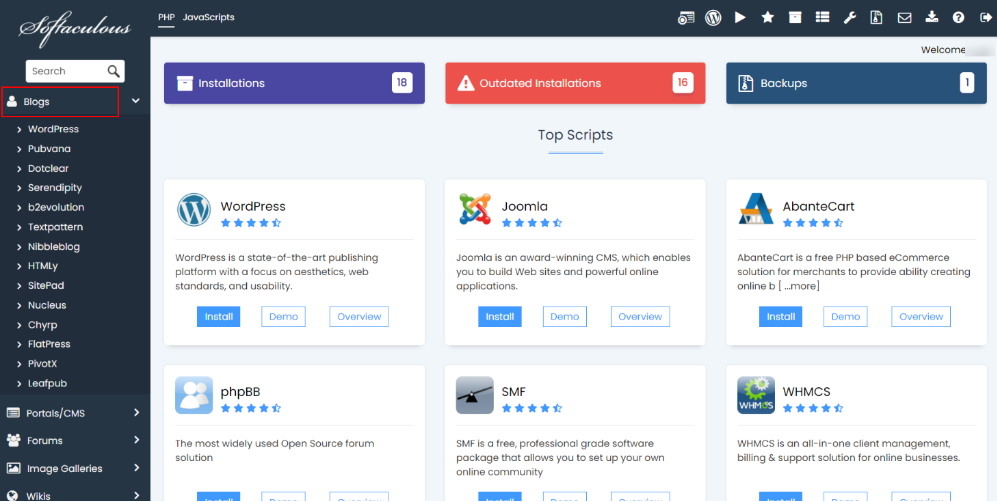
5. Нажмите на WordPress.
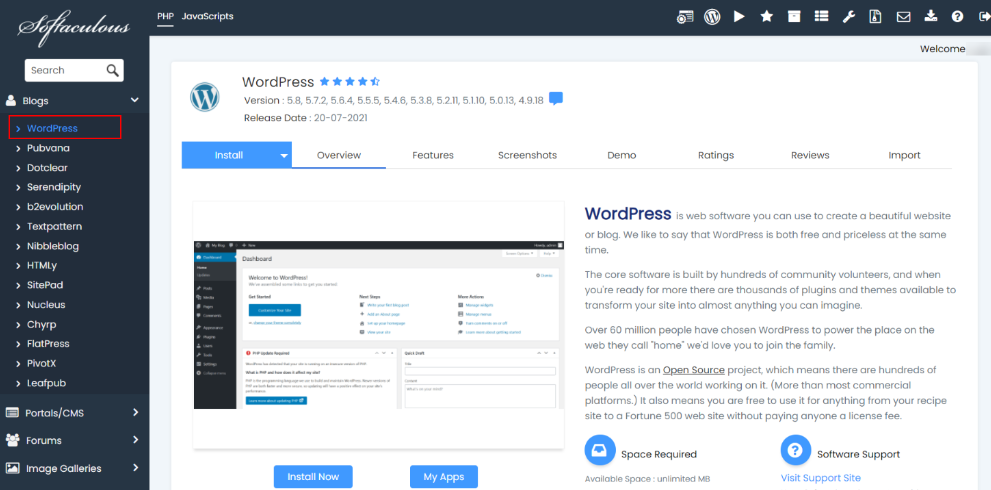
Будут представлены данные о скрипте, включая различную информацию, такую как оценки, отзывы, URL-адрес демонстрации и другие. 6. Заполните данные установки <ul> <li>Нажмите на вкладку <strong>Установить</strong>.</li> <li>Введите необходимую информацию.</li> </ul> 7. Выберите детали автоматического резервного копирования <ul> <li>Нажмите кнопку <strong>Дополнительные параметры</strong>.</li> <li>Выберите частоту резервного копирования, например, Один раз в день, Один раз в неделю, Один раз в месяц.</li> <li>Выберите вращение резервных копий. Это представляет собой максимальное количество автоматических резервных копий, разрешенных для этой установки. Если максимальный предел достигнут, Softaculous удалит самую раннюю резервную копию, связанную с этой установкой.</li> </ul>

8. Нажмите Установить <ul> <li>Нажмите кнопку Установить, и это завершит процесс. Обратите внимание, что время установки может варьироваться в зависимости от таких факторов, как размер скрипта и другие переменные, поэтому ваше терпение оценено.</li> <li>Это завершает процесс! Ваши автоматические резервные копии теперь запланированы и будут выполняться в соответствии с выбранной вами частотой. Вы получите уведомления, содержащие детали автоматических резервных копий, когда они будут выполнены.</li> </ul> <p class=”alert alert-info”><strong>Примечание</strong>: Вы будете получать электронные письма, если электронная почта включена.</p> <h2 id=”for-existing-installations” class=”wp-block-heading item-2″>Для существующих установок</h2> 1. Войдите в cPanel. 2. В разделе Программное обеспечение найдите и нажмите на Softaculous Apps Installer. 3. Выберите установку, для которой вы хотите включить/изменить автоматические резервные копии.

4. Выберите детали автоматического резервного копирования <ul> <li>Вы можете включить/отключить/изменить автоматические резервные копии для установки</li> <li>Выберите частоту резервного копирования, например, Один раз в день, Один раз в неделю или Один раз в месяц, выберите Не делать резервные копии, если вы хотите отключить автоматические резервные копии</li> <li>Выберите вращение резервных копий. Это представляет собой максимальное количество автоматических резервных копий, разрешенных для этой установки. Если максимальный предел достигнут, Softaculous удалит самую раннюю резервную копию, связанную с этой установкой.</li> </ul>
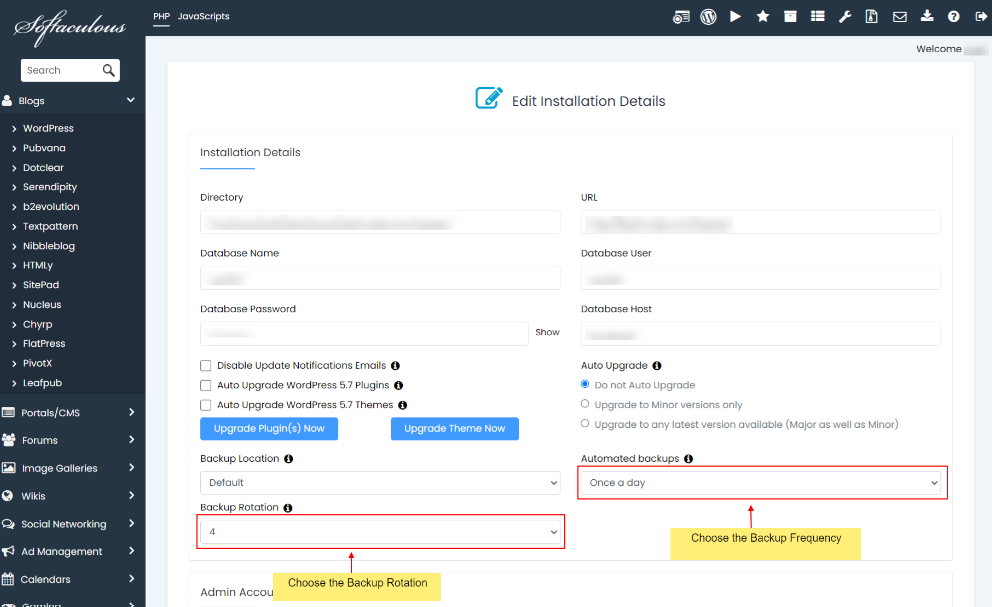
5. Сохраните детали <ul> <li>Нажмите кнопку <strong>Сохранить детали установки</strong>, чтобы сохранить детали установки.</li> <li>Теперь вы настроили автоматические резервные копии для этой установки.</li> </ul> <h2 id=”for-admins” class=”wp-block-heading item-3″>Для администраторов</h2> <h3><strong>Отключить автоматические резервные копии</strong></h3> <ul> <li>Из админ-панели Softaculous -> Настройки, администраторы могут отключить автоматические резервные копии</li> <li>Выберите флажок <strong>Отключить автоматические резервные копии для конечных пользователей</strong> и нажмите кнопку <strong>Изменить настройки</strong>.</li> <li>Автоматические резервные копии теперь отключены для конечных пользователей.</li> </ul> <p class=”alert alert-info”><strong>Примечание</strong>: Регулярные резервные копии останутся активными для пользователей; только автоматические резервные копии будут деактивированы при этой настройке. Если вы хотите полностью отключить резервное копирование/восстановление, выберите флажок <strong>Отключить функцию резервного копирования/восстановления для конечных пользователей</strong>.</p>