Генерация закрытого ключа и CSR
Если вы еще не приобрели SSL-сертификат у другого поставщика, сначала вам нужно сгенерировать закрытый ключ и запрос на подпись сертификата (CSR).
Если вы уже приобрели SSL-сертификат у поставщика и у вас есть файл закрытого ключа (.key) и файл сертификата SSL (.crt), вам не нужно выполнять эту процедуру. Вам не нужно создавать закрытый ключ или CSR. Следуйте процедуре “Установка закрытого ключа” ниже.
Для генерации закрытого ключа и CSR выполните следующие шаги:
- Войдите в cPanel.
- Перейдите в раздел SSL/TLS в разделе БЕЗОПАСНОСТЬ домашнего экрана cPanel:
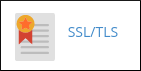
- Нажмите Generate, view, upload, or delete your private keys в разделе Закрытые ключи (KEY). Появится страница Закрытые ключи.
- В разделе Создать новый закрытый ключ убедитесь, что Тип ключа установлен на RSA, 2,048 бит.
- Введите описательное имя для ключа, например, SSL cert private key, в поле Описание.
- Нажмите Generate, и cPanel сгенерирует и отобразит закрытый ключ. Теперь все готово для создания запроса на подпись сертификата (CSR).
- Нажмите Return to SSL/TLS.
- Нажмите Generate, view, or delete SSL certificate signing requests under Запросы на подпись сертификата (CSR), и появится страница Запросы на подпись SSL-сертификата.
- В списке Ключ, в разделе Создать новый запрос на подпись сертификата (CSR), выберите описание закрытого ключа, сгенерированного на шаге 6.
- Введите домен, который вы хотите защитить сертификатом, в поле Домены.
Убедитесь, что доменное имя, которое вы хотите защитить, указано правильно. Beehosting рекомендует использовать форму домена www.domain name.com, потому что тогда сертификат будет работать и с https://www.domain name.com, и с https://domain name.com. (Не добавляйте https:// к доменному имени в поле Домены.)
- Также необходимо заполнить оставшиеся поля CSR.
- Убедитесь, что вы используете правильный двухбуквенный код страны (например, GB или FR). Полный список этих кодов можно найти на странице https://www.iso.org/obp/ui/#search.
- Убедитесь, что вы можете запомнить пароль, который вы используете. Beehosting не сможет восстановить ваш пароль, если вы его забудете!
- Нажмите Generate для создания CSR, и cPanel сгенерирует и отобразит CSR.
- Скопируйте текст CSR и отправьте его поставщику SSL-сертификатов. После получения SSL-сертификата от поставщика вы готовы включить SSL для вашего веб-сайта. Начните процедуру установки сертификата и активации SSL, описанную ниже.
Установка закрытого ключа
Если SSL-сертификат уже приобретен у другого поставщика, и у вас есть закрытый ключ и сертификат, сначала установите закрытый ключ с помощью cPanel.
Для установки закрытого ключа выполните следующие шаги:
- Войдите в cPanel.
- Нажмите SSL/TLS в разделе БЕЗОПАСНОСТЬ домашнего экрана cPanel:
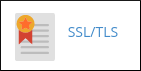
- Нажмите Создать, просмотреть, загрузить или удалить свои закрытые ключи в разделе Закрытые ключи (KEY). Появится страница Закрытые ключи.
- Загрузите ключ в раздел Загрузить новый закрытый ключ. Используйте один из следующих методов:
- Вставьте текст ключа в текстовое поле и введите описание в поле Описание, затем нажмите Сохранить.
- Другой способ: нажмите Обзор и выберите файл .key на вашем компьютере, введите описание в поле Описание, затем нажмите Загрузить.
- Нажмите Вернуться назад.
- Нажмите Вернуться в SSL/TLS.
- Теперь все готово для установки сертификата и включения SSL для вашего веб-сайта. Продолжайте процедуру установки сертификата и активации SSL, описанную ниже.
Установка сертификата и активация SSL
На этом этапе у вас должен быть установленный закрытый ключ и сертификат от стороннего поставщика. (У вас также может быть необязательный пакет CA). Если это так, значит, вы готовы установить сертификат и включить SSL для вашего веб-сайта.
Чтобы установить сертификат и включить SSL, выполните следующие шаги:
- Нажмите Создать, просмотреть, загрузить или удалить SSL-сертификаты on the SSL/TLS странице, в разделе Сертификаты (CRT), и появится страница Сертификаты.
- Загрузите сертификат в раздел Загрузить новый сертификат. Используйте один из следующих методов:
- Вставьте текст сертификата в текстовое поле и введите описание в поле Описание, затем нажмите Сохранить.
- Другой способ: нажмите Обзор и выберите файл .key на вашем компьютере, введите описание в поле Описание, затем нажмите Загрузить.
- Нажмите Вернуться назад, а затем нажмите Вернуться в SSL/TLS.
- Нажмите Управление SSL-сайтами under Установка и управление SSL для вашего сайта (HTTPS).
- Нажмите Обзор сертификатов в разделе Установить SSL-сайт и выберите сертификат, который вы хотите использовать, затем нажмите Использовать сертификат. Поля Сертификат (CRT) и Закрытый ключ (KEY) будут автоматически заполнены cPanel.
- Выберите домен, который вы хотите защитить сертификатом в списке Домен.
- Если ваш SSL-сертификат требует пакета CA (Центра сертификации), вставьте его в раздел Центр сертификации (CABUNDLE). В противном случае оставьте это поле пустым.
Пакет CA (иногда также называется промежуточным сертификатом) не требуется для всех SSL-сертификатов. Если вы не уверены, требуется ли вашему сертификату пакет CA, свяжитесь с поставщиком сертификатов.
- Нажмите Установить сертификат, и cPanel установит сертификат на сервере и включит SSL. После завершения процесса вы получите сообщение SSL Host Successfully Installed.
- Нажмите OK. Теперь вы можете безопасно получить доступ к указанному домену, используя префикс https:// в веб-браузере.
Ищете способы защиты вашего сайта? Получите правильный уровень защиты вашего сайта с нашими вариантами SSL.









