Из этой статьи вы узнаете, как настроить почтовый аккаунт для фильтрации сообщений, помеченных как спам, и автоматической переадресации их в папку “Спам”.
Фильтрация нежелательной электронной почты (спама)
После включения Фильтров спама они используют оценки для пометки подозрительных сообщений как спам. Вы можете настроить Фильтры спама так, чтобы эти сообщения автоматически удалялись. Однако в этом случае иногда можно потерять легитимные сообщения, которые ошибочно помечены как спам (так называемые “ложные срабатывания”).
В качестве альтернативы вы можете перенаправлять все сообщения, помеченные как спам, в отдельную папку в вашем аккаунте. Вы можете проверять эту папку при необходимости, чтобы убедиться, что легитимные сообщения не были ошибочно помечены как спам.
Если вы используете сторонний почтовый клиент (например, Thunderbird или Outlook), вы можете настроить этот фильтр непосредственно в клиенте. Однако вы можете достичь того же эффекта, используя правила фильтрации электронной почты, определенные в cPanel.
Пожалуйста, выполните следующие шаги для настройки фильтрации электронной почты:
- Войдите в свою почтовую учетную запись с использованием веб-почты или почтового клиента.
- Создайте папку и назовите ее Спам.
Если вы используете почтовый клиент, вам также может потребоваться подписаться на папку Спам.
- Войдите в cPanel.
- Нажмите Фильтры электронной почты в разделе ЭЛЕКТРОННАЯ ПОЧТА на домашнем экране cPanel:
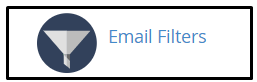
- Выберите аккаунт, для которого вы хотите добавить фильтр спама, и нажмите Управление фильтрами.
- Нажмите Создать новый фильтр.
- Введите имя фильтра в текстовом поле Имя фильтра. Например, введите Фильтр Спама.
- Укажите правила фильтра в разделе Правила:
- Измените значение в первом списке полей с “От” на “Статус спама”.
Если опция Статус спама неактивна и вы не можете ее выбрать, это означает, что вы еще не включили фильтры спама. Сначала вам нужно включить Фильтры спама.
- Измените значение во втором списке полей с “содержит”, на “начинается с“.
- Введите Yes в текстовом поле под двумя списками.
- Измените значение в первом списке полей с “От” на “Статус спама”.
- Выберите Отправить в папку в списке Действия.
- Нажмите Обзор, и появится список папок для почтовой учетной записи.
- Нажмите на папку Спам.
- Нажмите Создать, и cPanel активирует правило фильтрации для аккаунта, и сообщения, помеченные как спам, теперь будут перенаправляться в папку “Спам”.









