Из этой статьи вы узнаете, как быстро и легко установить свой сайт WordPress с использованием инструмента WordPress Toolkit в cPanel.
Инструмент WordPress Toolkit предоставляет удобный и простой в использовании интерфейс непосредственно в cPanel, который вы можете использовать для установки, настройки и управления веб-сайтами WordPress.
Установка WordPress
Пожалуйста, следуйте этим шагам, чтобы установить WordPress с использованием WordPress Toolkit:
1. Войдите в cPanel.
2. Нажмите WordPress Toolkit в разделе DOMAINS главного экрана cPanel:
![]()
3. На странице WordPress Toolkit нажмите Install под разделом Installations: 
Настройте свой сайт в разделе Choose installation options:
-
- По желанию вы можете указать каталог для установки WordPress в текстовом поле Installation path, в разделе General.
Если вы хотите, чтобы ваш доменное имя (например, https://www.example.com) напрямую вело на WordPress, убедитесь, что текстовое поле Installation path пусто.
- Укажите название вашего сайта в текстовом поле Website title.
- По желанию вы можете выбрать пакет плагинов и тем для установки в списке Plugin/theme set.
- Выберите язык сайта в списке Website language.
- Выберите версию WordPress, которую вы хотите установить, в списке Version.
Если у вас нет конкретной причины этого не делать, вы должны установить текущую версию.
- Введите имя пользователя, которое вы хотите использовать для входа на сайт, в текстовом поле Username в разделе WordPress Administrator.
- Введите пароль, который вы хотите использовать для входа на сайт с этим именем пользователя, в текстовом поле Password. Нажмите на иконку глаза, чтобы посмотреть пароль.
Убедитесь, что вы используете надежный пароль! В противном случае вы можете нажать “Generate”, и cPanel сгенерирует для вас надежный случайный пароль.
- Введите действующий адрес электронной почты в текстовом поле Email. Этот адрес будет использоваться для получения уведомлений об обновлениях и других новостях.
- По желанию вы можете изменить параметры базы данных в разделе Database.
Параметры базы данных предназначены для продвинутых пользователей. Вам не нужно ничего изменять, если у вас нет на то особой причины.
- По желанию вы можете изменить параметры обновлений WordPress, плагинов и тем в разделе Automatic Update Settings.
Вам не нужно ничего изменять, если у вас нет на то особой причины.
- По желанию вы можете указать каталог для установки WordPress в текстовом поле Installation path, в разделе General.
5. Нажмите Install, и cPanel начнет установку, предоставляя индикатор хода:

6. По завершении установки вы можете по желанию установить плагины: 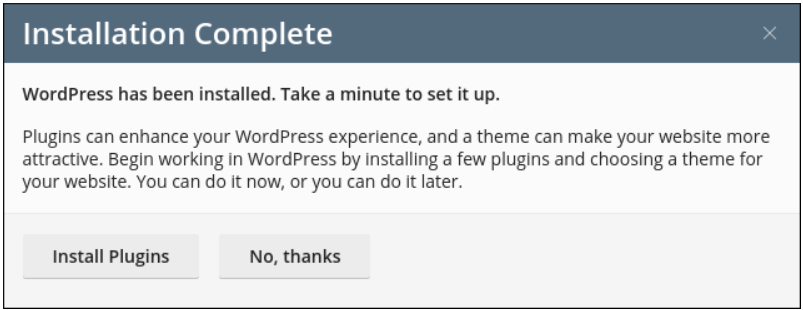
7. После установки WordPress вы можете использовать WordPress Toolkit для управления своим сайтом.
Дополнительная информация
- Если вам нужна дополнительная информация о cPanel WordPress Toolkit, посетите https://www.cpanel.net/wp-toolkit.
- Если вам нужна информация о WordPress, посетите https://wordpress.org.
Ищете выдающегося поставщика веб-хостинга на основе cPanel? Попробуйте наши пакеты веб-хостинга с cPanel.









