Роли и функции
Необходимые роли и функции:
- DHCP-сервер
- Гипер-V
Вы можете установить их в диспетчере серверов, добавив роли и функции. Во время первоначальной установки Hyper-V не создавайте виртуальный коммутатор.
Маршрутизация и amp; Сеть
Мы маршрутизируем дополнительную подсеть на основной IP сервера и не назначаем MAC-адреса. Следовательно, чтобы иметь возможность использовать дополнительные IP-адреса, они должны быть маршрутизированы локально на сервере.
Активация пересылки TCP/IP
- Запустите regedit.exe
- Перейдите к
HKEY_LOCAL_MACHINE\\System\\CurrentControlSet\\Services\\Tcpip\\Parameters - Измените тип записи
IPEnableRouterREG_DWORDна 1
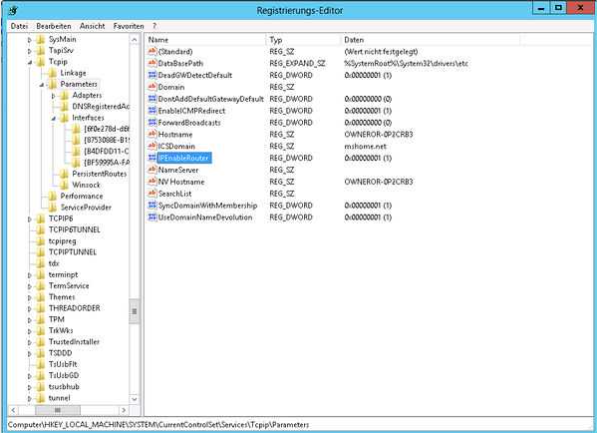
Создание виртуального коммутатора
- Откройте диспетчер Hyper-V и создайте новый тип внутреннего виртуального коммутатора в диспетчере виртуальных коммутаторов.

Настройте интерфейс
- Настройте IP-адрес из подсети в настройках адаптера вновь созданного виртуального коммутатора, выбрав «Центр управления сетями и общим доступом» на панели управления.
После перезагрузки этот настроенный IP-адрес должен быть доступен (пинг), если вы правильно включили переадресацию.
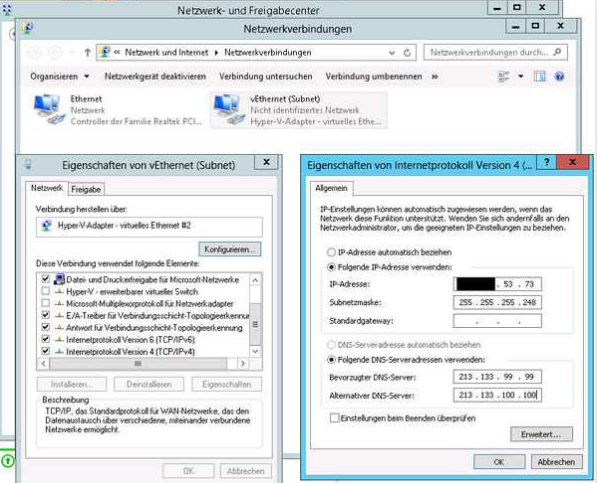
DHCP
Вам необходимо настроить DHCP-сервер, чтобы вы могли автоматически назначать IP-адреса из подсети виртуальным машинам и включать загрузку PXE.
Конфигурация
В Диспетчере серверов откройте апплет DHCP и измените следующие настройки:
- Нажмите правой кнопкой мыши на сервере -> Добавить/удалить привязки -> Снимите флажок внешнего интерфейса.
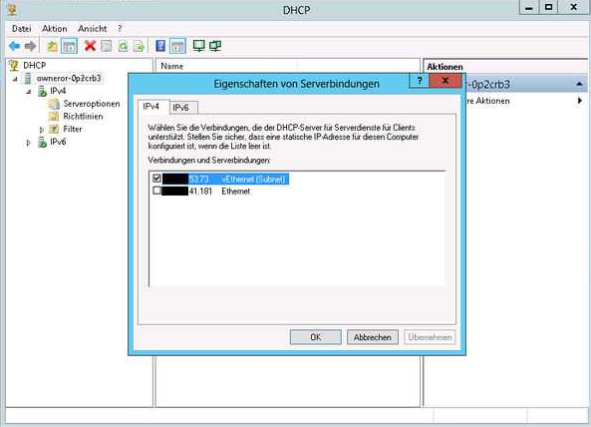
- Нажмите правой кнопкой мыши IPv4 —> Новая область -> Настройте IP-адреса подсети.
- Обратите внимание, что вам необходимо указать первый IP-адрес для окончательного IP-адреса, за вычетом IP-адреса сети, IP-адреса уже настроенного виртуального коммутатора и широковещательного IP-адреса.
- Пример: полученная от нас подсеть:
192.168.53.72/29
IP-адрес сети: 192.168.53.72 (Предлагаемый) IP-адрес виртуального коммутатора: 192.168.53.73 Широковещательный IP-адрес: 192.168.53.79 Используемые IP-адреса: 192.168.53.74 – 192.168.53.78
- Установите IP-адрес маршрутизатора на IP-адрес, настроенный для виртуального коммутатора.
- Не изменяйте шаги, не упомянутые в этом руководстве.
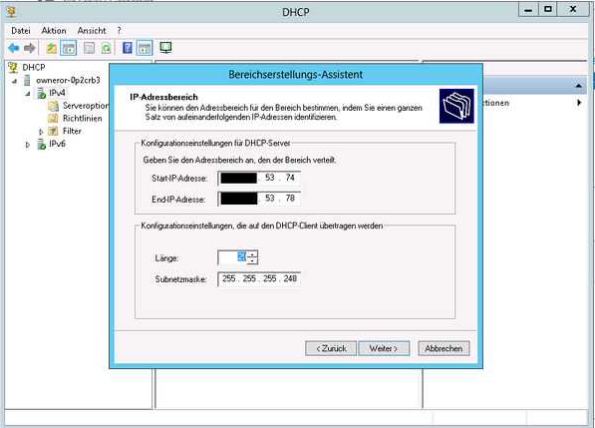
- Нажмите правой кнопкой мыши на вновь созданной области -> выберите «Свойства» на вкладке «Дополнительно», установите и подтвердите конфигурацию на обоих (DHCP и BOOTP).
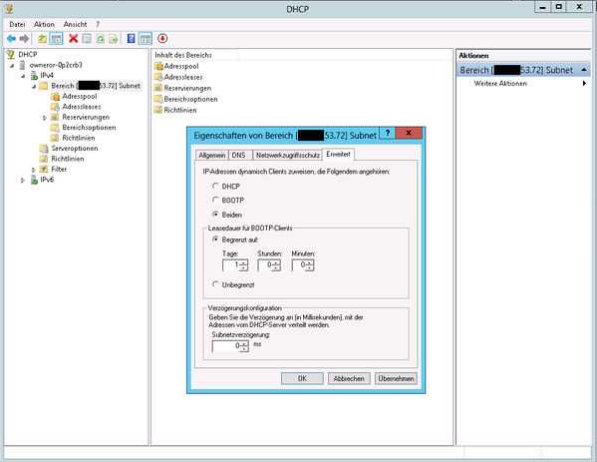
- Во вновь созданной области выберите параметры области категорий -> ->; щелкните правой кнопкой мыши по опциям и установите две дополнительные галочки возле точек 066 и 067.
- 066 Имя хоста точки обслуживания -> строковое значение:
- Фалькенштейн и Нюрнберг:
188.40.24.200/fsn1-dhcp1.hetzner.company - Хельсинки:
95.217.255.70/hel1-dhcp1.hetzner.company
- Фалькенштейн и Нюрнберг:
- 066 Имя хоста точки обслуживания -> строковое значение:
- Для имени файла необходимо создать политику, позволяющую устанавливать разные имена файлов в зависимости от типа загрузки (Legacy, UEFI или iPXE). Это необходимо сделать через PowerShell (администратор).
# ЗАМЕНИТЕ 192.168.53.72 НА ИДЕНТИФИКАТОР ОБЛАСТИ!!! Add-DhcpServerv4Class -Name "PXEClient (UEFI x64)" -Type Vendor -Data "PXEClient:Arch:00007" Add-DhcpServerv4Class -Name "PXEClient (BIOS x86 и x64)" -Type Vendor -Data "PXEClient:Arch:00000" Add-DhcpServerv4Class - Имя «iPXE» - Тип пользователя - Данные «iPXE» Add-DhcpServerv4Policy -Name «PXEClient (UEFI x64)» -ScopeId 192.168.53.72 -Условие ИЛИ -VendorClass EQ, «PXEClient (UEFI x64)*» Add-DhcpServerv4Policy -Name «PXEClient (BIOS x86 и x64)» -ScopeId 192.168.53.72 -Условие ИЛИ -VendorClass EQ, «PXEClient (BIOS x86 и x64)*» Add-DhcpServerv4Policy -Name "iPXE" -ScopeId 192.168.53.72 -Условие ИЛИ -UserClass EQ,"iPXE" Set-DhcpServerv4OptionValue -ScopeId 192.168.53.72 -PolicyName «PXEClient (UEFI x64)» -OptionId 067 -Value «snponly.efi» Set-DhcpServerv4OptionValue -ScopeId 192.168.53.72 -PolicyName «PXEClient (BIOS x86 и x64)» -OptionId 067 -Value «ipxe.pxe» # ВАЖНО: ЗАМЕНИТЕ URL-адрес ПРАВИЛЬНЫМ РАСПОЛОЖЕНИЕМ DHCP!!! Set-DhcpServerv4OptionValue -ScopeId 192.168.53.72 -PolicyName "iPXE" -OptionId 067 -
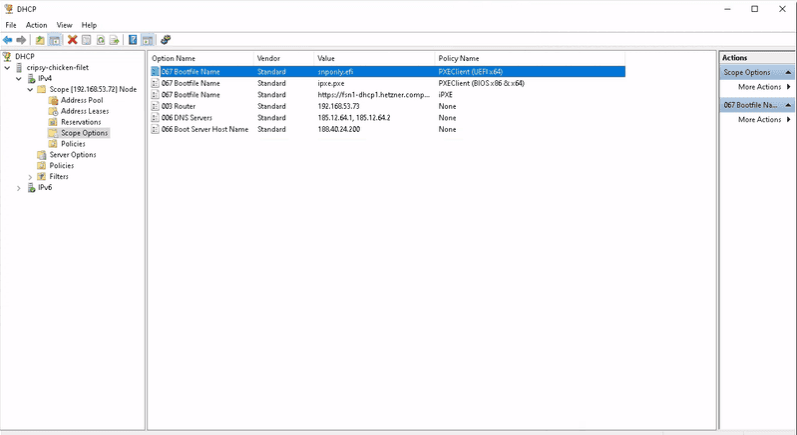
IP — сопоставления MAC-адресов для статических IP-адресов виртуальных машин — необязательно (рекомендуется)
Сначала выполните действия, описанные в разделе Hyper-V ниже.
- В вновь созданной области выберите аренду адреса категории -> -> нажмите правой кнопкой мыши на каждый указанный IP-адрес -> выберите добавить к резервированию.
Затем каждый IP-адрес статически привязывается к каждой виртуальной машине.
Гипер-V
- Создайте новую виртуальную машину поколения 1.
- В настройках удалите автоматически добавленную сетевую карту.
- С помощью «Добавление оборудования» добавьте новую сетевую карту типа устаревшего сетевого адаптера и подключите ее к внутреннему виртуальному коммутатору.
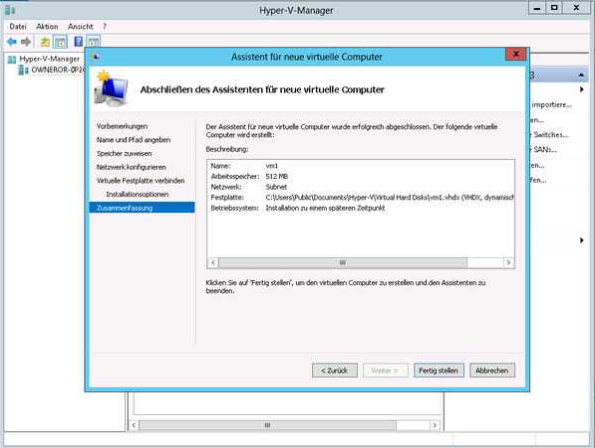
- Запустите виртуальную машину и проверьте загрузку PXE.
- При правильной конфигурации вы должны увидеть меню загрузки PXE (синий логотип).
- Выполните необязательный шаг в сопоставлении IP-Mac выше.
- Включите установку ОС через клиентскую часть для настроенного IP-адреса подсети. Затем перезапустите виртуальную машину, позволив ей загрузиться через PXE. Вместо меню загрузки PXE автоматически начнется установка ОС. Как только появится стандартный экран входа в систему, установка будет завершена, и вы сможете использовать виртуальную машину.
IPv6
Мы маршрутизируем подсеть IPv6 по соответствующему локальному адресу сервера
fe80::/64. Поэтому, чтобы иметь возможность использовать вышеупомянутую настройку IPv6 для ваших виртуальных машин, вам необходимо внести следующие изменения в конфигурацию:- Укажите внешнему интерфейсу первый адрес подсети
::1/128со шлюзомfe80::1. - Дайте виртуальному коммутатору второй адрес
::2/64без шлюза. - Присвойте виртуальным машинам следующие последовательные IP-адреса и используйте IP-адрес виртуального коммутатора в качестве шлюза
::2.
Используя netsh, активируйте переадресацию:
netsh интерфейс ipv6 set интерфейс Extern переадресация=включено реклама=включено netsh интерфейс ipv6 set интерфейс vSwitch переадресация=включено реклама=включеноЕсли Windows не устанавливает его автоматически, используйте netsh для установки маршрутов:
netsh интерфейс ipv6 добавить префикс маршрута = xxxx: xxxx: xxxx: xxxx::/128 интерфейс = ExternPublish = да netsh интерфейс ipv6 добавить маршрут префикс=xxxx:xxxx:xxxx:xxxx::/64 интерфейс=vSwitchPublish= - Укажите внешнему интерфейсу первый адрес подсети









