Как определить серийный номер диска
В Windows
В Windows есть инструмент, который позволяет читать серийные номера одного или нескольких дисков. Программа называется DiskID32 и является открытым исходным кодом. Сначала откройте каталог программы с помощью консоли и введите следующую команду:
diskid32.exe Вы получите дополнительную информацию о вашем диске (дисках). Посмотрите информацию под каждым диском. Вы можете увидеть серийный номер для каждого диска рядом с Drive Serial Number. Пример:
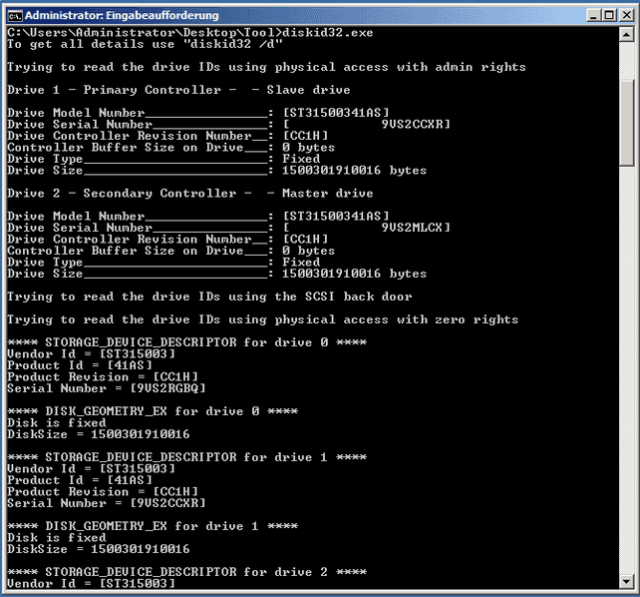
В Linux
Для определения серийного номера есть два варианта, первый с использованием udevadm:
/sbin/udevadm info --query=property --name=sda |grep ID_SERIAL и второй вариант с использованием hdparm: Откройте терминал и введите следующую команду:
sudo hdparm -i /dev/sda |grep SerialNo С sudo вы получите права администратора, которые вам нужны для чтения информации с диска. Вы можете вызвать функцию с использованием hdparm, которая предоставит вам информацию о диске. С -i /dev/sda вы можете передать hdparm параметр, который предоставит вам конкретную информацию о диске. Однако оборудование, которое вы хотите проверить, может различаться по интерфейсу:
- Устройство IDE / ATA:
-i /dev/hd[a-t] - Устройство SCSI / SATA:
-i /dev/sd[a-z]
Затем отфильтруйте серийный номер диска из вывода, используя | grep SerialNo. Если эта команда возвращает ошибку, вероятно, вам нужно установить саму программу:
sudoapt-getinstall hdparmВ FreeBSD
В FreeBSD вы можете использовать следующую команду:
smartctl -a /dev/ad0 |grep Serialsmartctl – это функция, которая позволяет вам читать информацию о диске. С параметром -a вы можете видеть всю доступную информацию для первого назначенного диска. Здесь также применяются различные интерфейсы для устройств:
- Устройство IDE / ATA:
-a /dev/ad[0-9]+ - Устройство SCSI:
-a /dev/da[0-9]+ИЛИ-a /dev/pass[0-9]+ - Устройство SATA:
-a /dev/ada[0-9]+
С помощью | grep Serial вы можете отфильтровать серийный номер диска из информации. Пример:
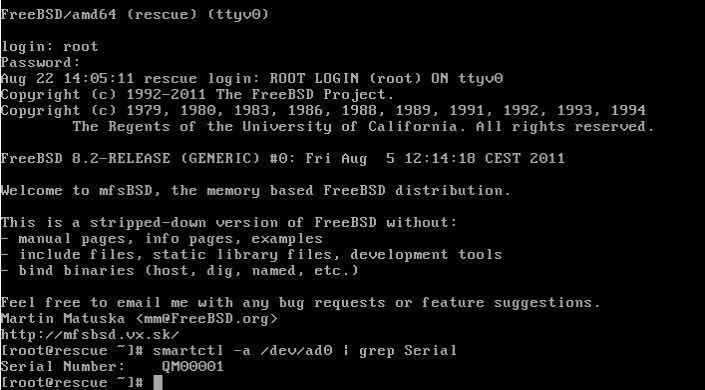
Информация о неисправных накопителях
Для обнаружения поврежденных дисков рекомендуется использовать инструмент для распознавания таких ошибок. Мы используем Smartmontools на Windows, Linux и FreeBSD.
На Windows
ВНИМАНИЕ: Во время установки обязательно установите флажок рядом с PATH variable. Или вы можете установить путь для этой программы в переменных среды. После успешной установки инструмента вы можете открыть командную строку. Введите следующую команду, чтобы проверить, можно ли использовать программу:
smartctl -h В командной строке вы должны увидеть список команд, которые вы можете использовать для smartctl. Так как smartctl ведет себя точно так же, как и в Linux, вы можете использовать те же команды в Windows. Имя пути для типов разделов также остается тем же. Поэтому вам нужно будет использовать те же параметры в Windows, что и в Linux. Обратите внимание на различные интерфейсы для устройств:
- IDE / ATA-устройства:
-H /dev/hd[a-t] - SCSI / SATA-устройства:
-H /dev/sd[a-z]
ПРЕДУПРЕЖДЕНИЕ: Обычные имена дисков, такие как c:, не работают!
На Linux
На системах Linux сообщения ядра, а также Smartmontools, предоставляют информацию о неисправном диске. Вы можете отобразить сообщения ядра, используя dmesg. Здесь особенно важно обращать внимание на сообщения, начинающиеся с ata. Например, здесь вы можете использовать команду dmesg | grep ata. Во-первых, вам нужно установить Smartmontools на системах Linux. Идентификатор пакета будет отличаться в разных системах:
- Debian:
smartmontools - Fedora:
kernel-utils
Вам потребуются права администратора для установки. Затем вы можете продолжить работу в консоли. (Важное замечание: вам нужны права администратора для всего процесса.) Введите следующую команду в консоли:
smartctl -H /dev/sdaОбратите внимание на различные интерфейсы для устройств:
- IDE / ATA-устройства:
-H /dev/hd[a-t] - SCSI / SATA-устройства:
-H /dev/sd[a-z]
Эта инструкция запрашивает состояние вашего диска. Вы получите сообщение, информирующее вас, можно ли продолжать использовать диск. Если показано FAILED!, то что-то не так с вашим диском. Если появляется PASSED, то ваш диск в порядке. Если вы хотите получить более точный результат для вашего диска, вы можете использовать предоставленную диаграмму. Вы можете найти ее, используя ту же команду в разделе Failed Attributes:. Объяснение атрибутов можно найти в разделе Measured Values for Attributes. Если вы теперь оцените свою диаграмму, используя измеренные значения, вы получите обзор ошибок на вашем диске. Если вы хотите обнаружить все возможные ошибки на вашем диске, вы можете использовать команду: smartctl -A /dev/sda **(БУДЬТЕ ОСТОРОЖНЫ по поводу типов устройств.)** На этот раз вы увидите **все** доступные ошибки. Теперь вы можете оценить диаграмму. Объяснение атрибутов можно найти в разделе List of Attributes.
На FreeBSD
Стоит взглянуть на сообщения ядра (dmesg) в FreeBSD, чтобы узнать больше о любых дефектах диска. Как и в Windows и Linux, вам нужно установить Smartmontools через систему управления пакетами. Вы можете использовать следующую команду для этого:
pkg_add -r -v smartmontools(Важное замечание: вам нужны права администратора для всего процесса.) Как и в Linux, вы можете использовать те же команды smartctl в FreeBSD. Однако есть одно небольшое отличие для пути к диску. Вместо обычных деталей пути, например, /dev/hd[a-t] и /dev/sd[a-z], используйте новый путь: /dev/ad[0-9]+.
Список атрибутов
| Название параметра | Описание |
|---|---|
| Raw Read Error Rate | Критично. Низкое значение указывает на некорректируемые ошибки чтения, связанные с поверхностью диска или магнитными головками. |
| Througput Performance | Критично. Общий показатель производительности пропускной способности. Низкие значения показывают, что диск больше не способен работать на полной скорости. |
| Spin Up Time | Среднее время, за которое диск ускоряет свои диски. Низкие значения могут указывать на проблемы с хранением, часто вызванные хранением при слишком высокой температуре. |
| Start/Stop Count | Не критично. Считает количество циклов запуска/остановки для диска. |
| Reallocated Sector Count | Очень критично. Считает, сколько резервных секторов было выделено жестким диском. Указывает на проблемы с носителем. |
| Read Channel Margin | Указывает, как много полос пропускной способности используется в среднем для операций чтения. Точное описание не документировано. |
| Seek Error Rate | Критично. Считает частоту ошибок во время операций чтения, зависящую от состояния системы позиционирования или поверхности. |
| Seek Time Performance | Общее значение, описывающее производительность операции позиционирования магнитных головок. Низкие значения указывают на механические проблемы. |
| Power On Hours Count | Считает количество часов в состоянии включения. Формат в основном зависит от производителя. |
| Spin Retry Count | Критично. Указывает на количество попыток, необходимых для запуска, чтобы диск мог достичь своей полной рабочей скорости. |
| Recalibration Retries | Критично. Считает, сколько раз диск должен перекалибровать головки чтения/записи. Указывает на механическую неисправность. |
| Device Power Cycle Count | Показывает статистику того, как часто жесткий диск включается и выключается. |
| Soft Read Error Rate | Указывает, как часто операционная система сообщает об ошибке при чтении данных с диска. |
| G-Sense Error Rate | G-Sense означает датчик удара, который измеряет сильные вибрации во время работы. |
| Power-Off Retract Cycle | В конечном итоге показывает количество раз, когда жесткий диск был отключен. |
| Load/Unload Cycle Count | Указывает, как часто диск помещает свои головки чтения/записи в положение парковки (позиция зоны посадки). |
| Temperature | Указывает температуру диска. Это не важно, так как значения обычно очень неточны для большинства устройств. |
| Reallocation Events Count | Очень критично. Считает каждую попытку диска перенести секторы, даже если это не удается. |
| Current Pending Sector Count | Очень критично. Показывает количество нестабильных секторов, которые ждут перемещения в специальную зарезер вированную область. |
| Uncorrectable Sector Count | Очень критично. Количество дефектных секторов, которые внутренний логический диск не может восстановить и переместить в зарезервированную область. |
| UltraDMA CRC Error Rate | Критично. Количество ошибок CRC во время передачи данных. Может указывать на дефектные кабели, конфликты драйверов или проблемы с разгоном. |
| Write Error Rate | Критично. Считает частоту ошибок при записи секторов. |
| Disk Shift | Очень критично. Это значение показывает, произошло ли нарушение равновесия из-за проблем с температурой или воздействия удара. |
| Loaded Hours | Указывает, как долго диск находился под нагрузкой данных. Это показывается движением актуатора магнитных головок. |
| Load/Unload Retry Count | Недокументированное количество попыток загрузки при изменении положения головок чтения/записи. |
| Load Friction | Показывает статистическое значение уровня трения, вызванного загрузкой на диск. |
| Load-in Time | Указывает, как долго актуатор магнитных головок не находился в положении зоны посадки. |
| Torque Amplification Count | Считает количество попыток внутренней логики диска выровнять вращение. |
| GMR Head Amplitude | Чисто статистическое значение, описывающее расстояние повторяющегося движения вперед/назад, пройденное головками чтения/записи. |
Измеренные значения для атрибутов
| Атрибут | Описание |
|---|---|
| VALUE | Нормализованное измеренное значение, которое в основном считается наоборот (чем ниже, тем хуже) |
| WORST | Худшее значение до сих пор. |
| THRESHOLD | Предел, ниже которого значение не должно падать. |
| TYPE | Ставится в соответствие с определением параметра: Pre-fail предупреждает о предстоящем отказе, тогда как Old age означает, что в основном речь идет о постепенном старении. (Текущая температура не обязательно подпадает под одну из этих категорий.) |
| UPDATED | Показывает, обновляется ли значение постоянно (всегда), или если оно обновляется сначала через самопроверку типа Offline data collection. |
| RAW_VALUE | Фактическое измеренное значение, то есть измеренная температура или количество ошибок. |
Создание полного журнала S.M.A.R.T.
Чтобы создать полный журнал S.M.A.R.T., используйте команду smartctl с опцией -x. Спецификация диска аналогична объяснению в разделе Information on defective drives.
Запуск самопроверки SMART
Вы можете запустить самопроверку диска с помощью smartctl и опции -t short или -t long. Спецификация диска аналогична объяснению в разделе Information on defective drives. Эта самопроверка – это тест, зависящий от производителя, и выполняется из прошивки диска. Во время теста не следует использовать сервер; использование сервера может привести к остановке теста.
Принцип работы аппаратных проверок
Тест начинается с проверки чтения на каждом диске. Примерно 100 ГБ данных считываются с каждого диска. Проверяется наличие ошибок чтения. Сама информация не исследуется и сразу удаляется. После завершения теста чтения считываются значения S.M.A.R.T. дисков. Они проверяются и анализируются на наличие аномалий, которые могут указывать на дефект. После проверки значений S.M.A.R.T. запускается долгий или короткий тест, в зависимости от вашего выбора. В коротком тесте проверяются только части диска, что сокращает продолжительность теста. Долгий тест проверяет все секторы диска несколько раз. Какие именно тесты проводятся в рамках самопроверки, зависит от производителя и обычно неизвестно точно. После завершения самопроверки результат снова проверяется, и значения S.M.A.R.T. снова анализируются. Наконец, полученные результаты проверяются, и создается файл журнала с окончательным результатом для каждого диска (hddtest-[serial number].log). Вы можете найти их в /root/hwcheck-logs/.
Диски с RAID-контроллерами
В Windows
Adaptec разработал инструмент администрирования для извлечения информации о диске из системы RAID. Эта программа структурирована графически и называется Adaptec Storage Manager. Для этого используйте данные пользователя, содержащиеся в вашем электронном письме с подтверждением. Установите и запустите программу на вашем сервере. Появится графический интерфейс пользователя. Затем щелкните Direct Attached Storage в блоке слева. Обратите внимание внизу в выпадающем меню. Дважды щелкните на установленной операционной системе с соответствующим IP и системой. Должен последовать запрос на входные данные. После входа появится сообщение о том, что найден контроллер RAID. Подтвердите с Register Later, а затем дважды щелкните по контроллеру RAID. Появится список всех дисков, содержащихся в контроллере RAID. Дважды щелкните на выбранный вами диск. Откроется окно, где вы теперь можете получить информацию о диске.
В Linux
smartctl обычно показывает серийный номер для диска. Однако существуют специальные программы для различных контроллеров:
Контроллеры 3ware с tw_cli
tw_cli должен быть включен в исходный пакет распределений. Запустите < code>tw_cli без указания параметров:
tw_cliТеперь введите команду:
/cx/py show serialx обозначает номер контроллера, а O y – номер диска.
Контроллер Adaptec с arcconf
В Linux вам понадобится инструмент под названием arcconf. Извлеките файл. Затем переместите его:
mv arcconf-64 /usr/local/bin Затем превратите arcconf в исполняемый файл:
chmod +x /usr/local/bin/arcconfТеперь выполните файл:
/usr/local/bin/arcconf Возможно, вам также потребуется установить libstdc++5, так как arcconfig требует этот пакет. Если появится список возможных параметров команды, программа работает правильно. Теперь вы можете прочитать серийный номер диска с помощью команды ./usr/local/bin/arcconf getconfig 1. Цифра 1 указывает, о каком RAID-контроллере идет речь. Однако имейте в виду, что ваши диски в RAID будут сначала перечислены в Physical Device information. Вы можете найти серийный номер своих дисков в Serial number. Помимо серийных номеров, этот инструмент предоставляет дополнительную полезную информацию о ваших дисках.
В FreeBSD
Чтобы получить серийный номер диска в FreeBSD, вам нужно ввести следующую команду в терминале:
portsnap fetch update cd /usr/ports/sysutils/arcconf makeinstall clean && rehash Команда /usr/local/sbin/arcconf getconfig 1 позволяет получить доступ к дискам. Пожалуйста, имейте в виду, что цифра после getconfig указывает на контроллер RAID. Как и в Linux, вы можете найти различную информацию о диске и Serial number в Physical Device information.









