Эта статья описывает, как быстро и легко управлять вашим сайтом WordPress с помощью набора инструментов WordPress в cPanel.
Набор инструментов WordPress предоставляет удобный и простой в использовании интерфейс прямо в cPanel, который можно использовать для установки, настройки и управления веб-сайтами WordPress.
Чтобы установить WordPress, ознакомьтесь с этой статьей.
Управление существующим сайтом WordPress
Чтобы управлять существующим сайтом WordPress с помощью набора инструментов WordPress, следуйте этим шагам:
- Войдите в cPanel.
- В разделе «DOMAINS» на главном экране cPanel найдите и нажмите на «Набор инструментов WordPress»:
- Для темы Jupiter:

- Для темы Paper Lantern:

- Для темы Jupiter:
- Когда появится страница набора инструментов WordPress, вы увидите список установленных сайтов WordPress:
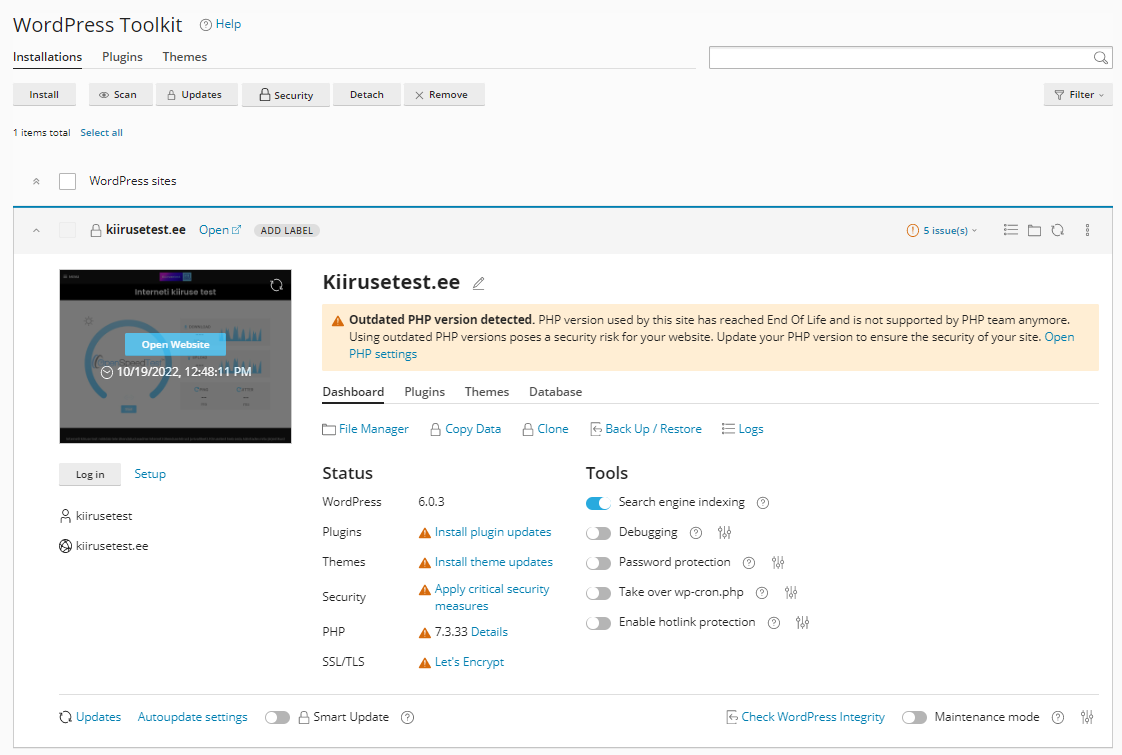
- Доступны следующие параметры для установленных сайтов:
- Открыть – для просмотра сайта.
- Войти – для входа на сайт.
- Настройка – для изменения параметров сайта: URL для входа, пароль для входа, язык сайта и адрес электронной почты администратора.
- Файловый менеджер – для просмотра и управления файлами вашего сайта.
- Копирование данных – для копирования файлов из одной установки WordPress в другую.
- Логи – для просмотра журналов сайта.
- И другие опции, используемые для различных настроек сайта, такие как режим обслуживания, индексация поисковых систем и др.
Проверка безопасности сайта
Чтобы проверить безопасность своего сайта и исправить проблемы с WordPress Toolkit, выполните следующие шаги:
- Перейдите на главную страницу WordPress Toolkit и нажмите Проверить безопасность в списке сайтов в разделе Статус. WordPress Toolkit начнет сканирование вашего сайта.
- После завершения сканирования WordPress Toolkit отобразит список найденных проблем и предложенные улучшения:
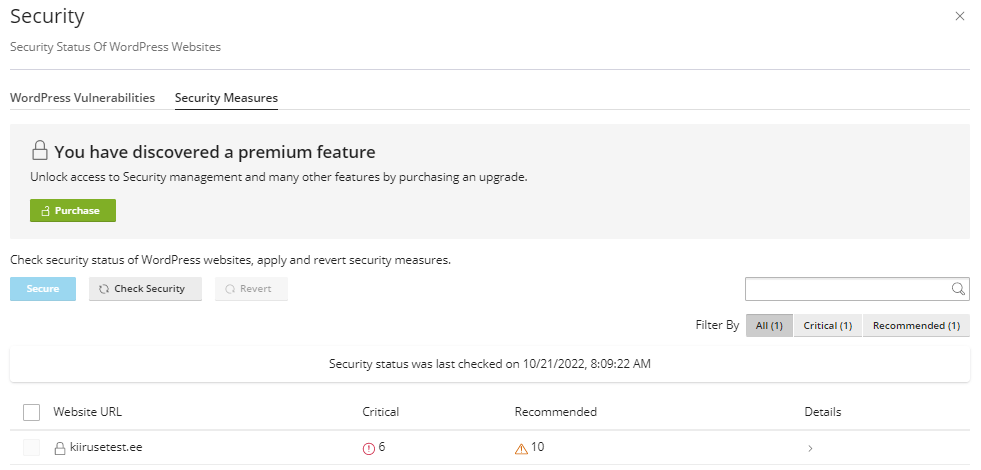
- Нажмите Проверить целостность WordPress, чтобы проверить целостность файлов приложения WordPress, после чего нажмите Проверить контрольные суммы. WordPress Toolkit проверит файлы на вашем аккаунте по эталонным контрольным суммам на wordpress.org, чтобы убедиться, что файлы не были изменены.
Обновление WordPress
Чтобы обновить свой веб-сайт с помощью WordPress Toolkit, выполните следующие шаги:
- Перейдите на главную страницу WordPress Toolkit и нажмите Настройки автообновления. Выберите, как вы хотите обрабатывать обновления для ядра WordPress, плагинов и тем, а затем нажмите OK.
- Нажмите Проверить обновления, и WordPress Toolkit проверит ваш сайт на наличие доступных обновлений:
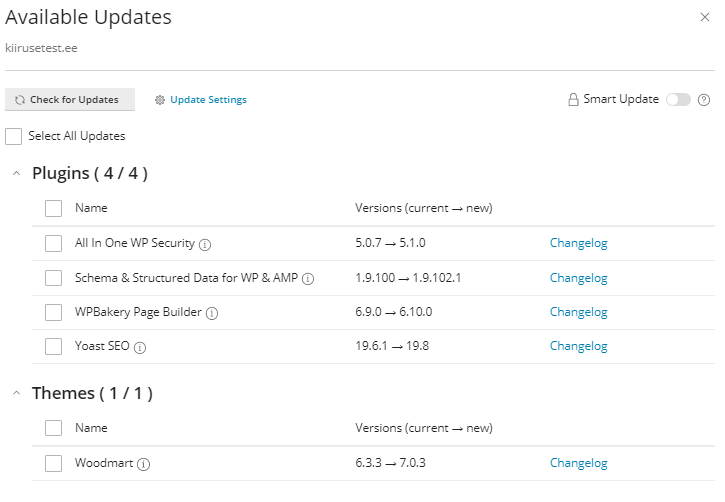
- Когда WordPress Toolkit найдет доступные обновления, вам нужно будет проверить и выбрать их, а затем нажать Обновить.
Клонирование WordPress
Чтобы клонировать существующую установку WordPress, выполните следующие шаги:
- Перейдите на главную страницу WordPress Toolkit и нажмите Клонировать.
- Вы можете клонировать сайт на новое поддоменное имя или использовать существующий домен или поддомен.
- Чтобы изменить имя базы данных, введите новое имя в текстовое поле Имя.
- Нажмите Начать, и WordPress Toolkit начнет клонирование сайта.
- По завершении клонирования нажмите Закрыть. Теперь у вас есть точная копия вашего сайта.
Резервное копирование и восстановление WordPress
Чтобы создать резервную копию и восстановить свой сайт с помощью WordPress Toolkit, выполните следующие шаги:
- Перейдите на главную страницу WordPress Toolkit и нажмите Резервное копирование / Восстановление.
- Чтобы создать резервную копию, нажмите Сделать резервную копию:
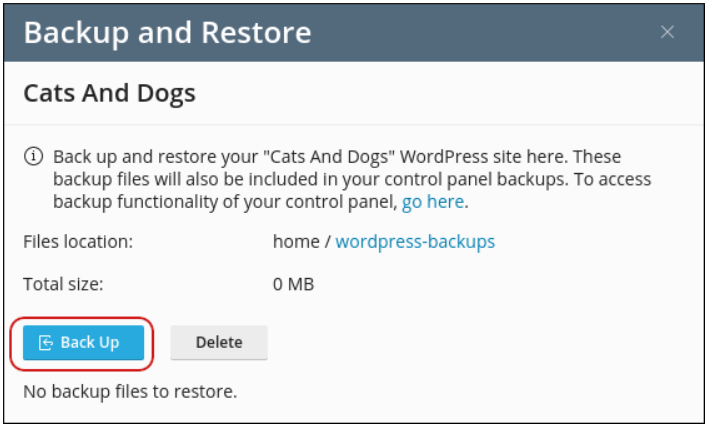
- Если вы создали хотя бы одну резервную копию, вы можете восстановить, скачать или удалить ее:
- Чтобы восстановить резервную копию, нажмите значок восстановления:
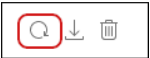
- Чтобы скачать резервную копию, нажмите значок загрузки:
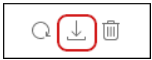
- Чтобы удалить резервную копию, нажмите значок удаления:
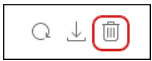
- Чтобы восстановить резервную копию, нажмите значок восстановления:
Отсоединение WordPress
Чтобы удалить (отсоединить) установку WordPress из WordPress Toolkit, выполните следующие шаги:
- Перейдите на главную страницу WordPress Toolkit, нажмите этот значок
 , а затем нажмите Отсоединить:
, а затем нажмите Отсоединить: 
- Нажмите Отсоединить в диалоговом окне Отсоединение веб-сайтов WordPress для подтверждения, и установка будет отсоединена.
Удаление WordPress
Чтобы полностью удалить установку WordPress, выполните следующие шаги:
- Перейдите на главную страницу WordPress Toolkit, нажмите этот значок
 , а затем нажмите Удалить:
, а затем нажмите Удалить: 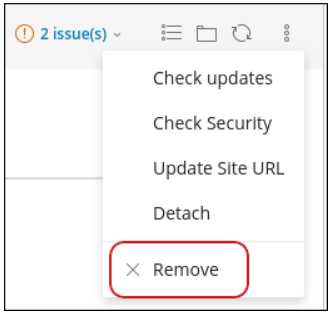
- Выберите компоненты, которые вы хотите удалить, а затем нажмите Да.
Дополнительная информация
- Если вам нужна дополнительная информация о WordPress Toolkit, посетите https://www.cpanel.net/wp-toolkit.
- Если вам нужна дополнительная информация о WordPress, посетите https://wordpress.org.









