Этот статья описывает, как управлять несколькими сайтами WordPress с использованием WordPress Toolkit в cPanel.
Управление несколькими сайтами WordPress
Чтобы управлять несколькими сайтами WordPress с помощью WordPress Toolkit, выполните следующие шаги:
- Войдите в cPanel.
- На главном экране cPanel в разделе ДОМЕНЫ найдите и щелкните WordPress Toolkit::
- Для темы Jupiter:

- Для темы Paper Lantern:

- Для темы Jupiter:
- Когда появится страница WordPress Toolkit, вы увидите список установленных сайтов WordPress:
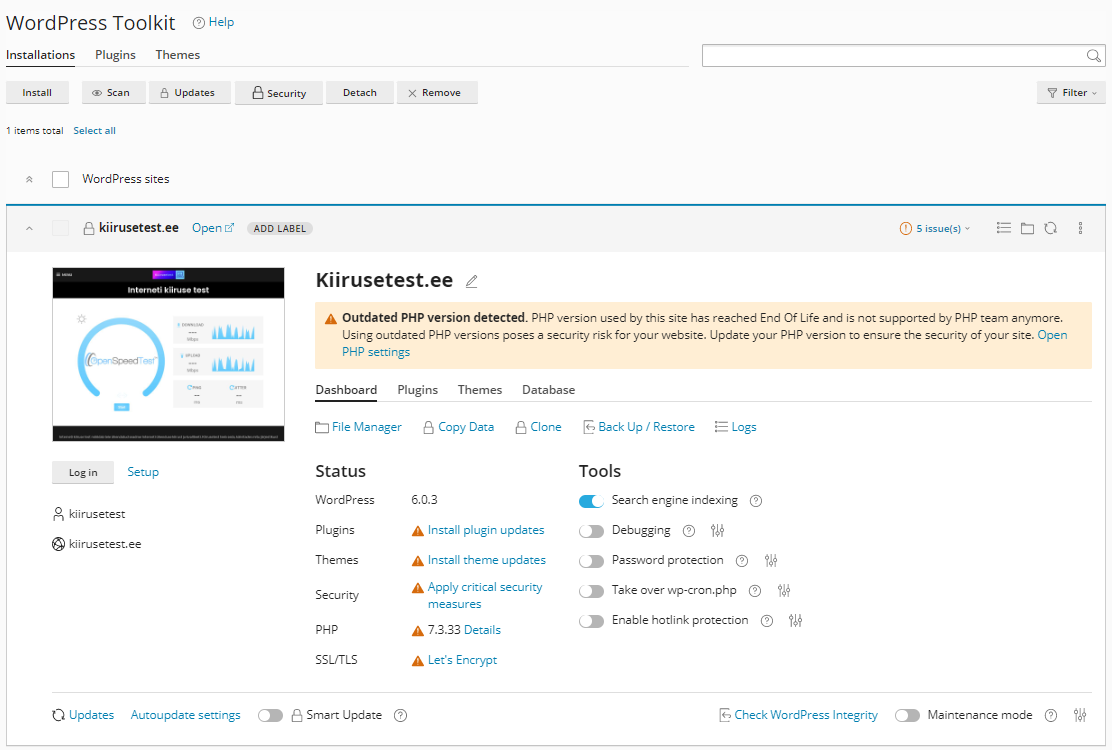
- Здесь представлены доступные опции для установленных сайтов:
- Установить. Эта опция позволяет устанавливать дополнительные сайты WordPress. Чтобы установить WordPress, обратитесь к этой статье.
- Сканирование. Нажмите эту опцию, если хотите просканировать ваш аккаунт на наличие сайтов WordPress.
- Обновления. Сначала нажмите эту опцию, а затем нажмите Проверить обновления и вы увидите, доступны ли обновления. Вы можете обновить несколько сайтов сразу.
- Безопасность: Сначала кликните эту опцию, затем выберите флажки рядом с сайтами, которые хотите проверить. После этого нажмите Проверить безопасность. Нажмите Подробнее, чтобы просмотреть, если доступны исправления безопасности. Вы можете применить несколько исправлений сразу.
- Отсоединить: Чтобы удалить (отсоединить) несколько установок WordPress из WordPress Toolkit, сначала выберите флажки рядом с сайтами, которые хотите отсоединить, а затем нажмите Отсоединить. После этого нажмите Отсоединить еще раз для подтверждения.
Когда вы отсоединяете сайт WordPress, вы больше не можете использовать WordPress Toolkit для его управления.
- Удалить: Вы можете удалить несколько установок WordPress, выбрав флажки рядом с сайтами, которые хотите удалить, а затем нажать Удалить. После этого нажмите Удалить еще раз для подтверждения.
Будьте осторожны при удалении нескольких сайтов одновременно!
Управление плагинами WordPress
Чтобы управлять плагинами для нескольких сайтов с помощью WordPress Toolkit, выполните следующие шаги:
- Войдите в cPanel.
- На главном экране cPanel в разделе ДОМЕНЫ найдите и щелкните WordPress Toolkit::
- Для темы Jupiter:

- Для темы Paper Lantern:

- Для темы Jupiter:
- Когда появится страница WordPress Toolkit, вы увидите список установленных сайтов WordPress. Щелкните вкладку Плагины, и появится список установленных плагинов:

- Чтобы установить новый плагин, выполните следующие шаги:
- Нажмите Установить.
- Введите имя плагина в строку поиска, а затем нажмите Enter.
- Выберите флажок рядом с плагином, который хотите установить, а затем нажмите Выбрать сайты.
- Выберите флажок рядом с сайтом или сайтами, на которых хотите установить плагин.
- Выберите флажок Активировать после установки, чтобы активировать плагин автоматически.
- Нажмите Установить. WordPress Toolkit устанавливает плагин.
- Чтобы загрузить файл установки плагина вручную, выполните следующие шаги:
- Нажмите Загрузить плагин.
- Нажмите Обзор.
- Выберите файл установки .zip на вашем компьютере.
- Выберите флажок рядом с сайтом или сайтами, на которых хотите установить плагин.
- Нажмите OK. WordPress Toolkit устанавливает плагин.
- Выберите флажок рядом с плагином, чтобы активировать плагин, а затем нажмите Активировать.
- Выберите флажок рядом с плагином, чтобы деактивировать плагин, а затем нажмите Деактивировать.
- Выберите флажок рядом с плагином, чтобы удалить плагин, а затем нажмите Удалить.
- Выберите флажок рядом с плагином, чтобы обновить плагин, а затем нажмите Обновить.
Управление темами WordPress
Чтобы управлять темами для нескольких сайтов с помощью WordPress Toolkit, выполните следующие шаги:
- Войдите в cPanel.
- На главном экране cPanel в разделе ДОМЕНЫ найдите и щелкните WordPress Toolkit::
- Для темы Jupiter:

- Для темы Paper Lantern:

- Для темы Jupiter:
- Когда появится страница WordPress Toolkit, вы увидите список установленных сайтов WordPress. Щелкните вкладку Темы, и появится список установленных тем:
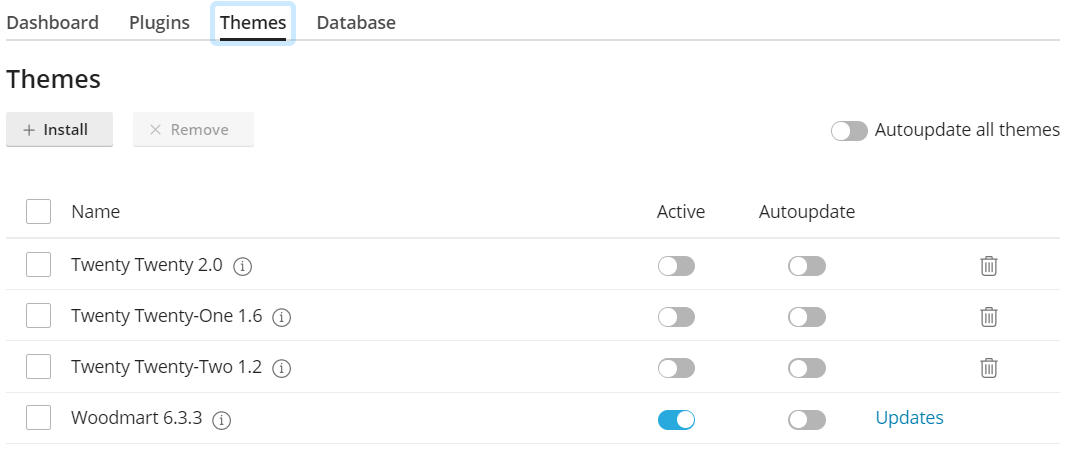
- Чтобы установить новую тему, выполните следующие шаги:
- Нажмите Установить.
- Введите имя темы в строку поиска, а затем нажмите Enter.
- Выберите флажок рядом с темой, которую хотите установить, а затем нажмите Выбрать сайты.
- Выберите флажок рядом с сайтом или сайтами, на которых хотите установить тему.
- Нажмите Установить. WordPress Toolkit устанавливает тему.
- Нажмите Активировать, чтобы активировать тему.
- Чтобы удалить тему, выберите флажок рядом с темой, а затем нажмите Удалить.
- Чтобы обновить тему, выберите флажок рядом с темой, а затем нажмите Обновить.
Более подробная информация
- Если вам нужна дополнительная информация о WordPress Toolkit, пожалуйста, посетите https://www.cpanel.net/wp-toolkit.
- Если вам нужна дополнительная информация о WordPress, пожалуйста, посетите https://wordpress.org.
Ищете выдающегося поставщика веб-хостинга на основе cPanel? Попробуйте наши веб-хостинг пакеты с cPanel









