This article describes how to perform basic file management tasks with cPanel File Manager.
Starting File Manager and Browsing the File System
cPanel File Manager allows you to easily browse the directories of your website.
Follow these steps to start File Manager and navigate through the directory hierarchy:
- Login to cPanel.
- Click on File Manager on the cPanel home screen under the FILES section:
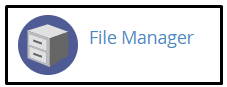
- In the left sidebar, find and click on the name of the directory you want to open. The contents of the directory will appear in the right panel.
- Browse the directory hierarchy:
- To view another directory or subdirectory, find and click on its name in the left sidebar.
- Click on Up One Level to move to a higher level in the file system.
- Click on the + icon in the left sidebar to expand the directory.
- Click on the – icon in the left sidebar to collapse the directory.
Creating New Folders and Files
Creating a New Folder:
- Click on + Folder icon in the main File Manager window.
- Enter the name of the new folder in the New Folder Name text box.
- Confirm that the new folder will be created in the New Folder will be created in text, ensuring the correct path where you want to create the folder.
- Click on Create New Folder. cPanel will create the folder.
Creating a New File:
- Click on + File icon in the main File Manager window.
- Enter the name of the new file in the New File Name text box.
- Confirm that the new file will be created in the New file will be created in text, ensuring the correct path where you want to create the file.
- Click on Create New File. cPanel will create the file.
Copying, Moving, Renaming, and Deleting Files
Follow these steps to copy, move, rename, or delete files:
- Select the file or files in the File Manager main window.
- Perform the desired file operation:
- Click on the Copy icon
 to copy the file, enter the destination directory path, and then click Copy File(s).
to copy the file, enter the destination directory path, and then click Copy File(s). - Click on the Move icon
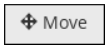 to move the file, enter the destination directory path, and then click Move File(s).
to move the file, enter the destination directory path, and then click Move File(s). - Click on the Rename icon
 to rename the file, enter the new file name, and then click Rename File.
to rename the file, enter the new file name, and then click Rename File. - Click on the Delete icon
 to delete the file.
to delete the file. - Click on Confirm.
- Click on the Copy icon
Searching for Files
You can also use File Manager to search for a specific file or set of files. For example, you can search for all files with the word “disc” in their names.
- Select the location to search for files in the upper right corner of the File Manager main window under Search member. Here are the places where you can search for files:
- All your files (i.e., in your home directory and all its subdirectories).
- Only your public_html directory.
- The current directory.
- Enter the file name you want to find in the text box and then click Go.
When searching, you can enter partial file names. For example, if you enter mail, File Manager will also find files with names like maildirsize and .contactemail (assuming these files actually exist).
Looking for excellent cPanel-based hosting services? Try our hosting packages with cPanel.









