This article describes how to use the user manager in cPanel. The User Manager feature allows you to manage service access for sub-accounts from one convenient interface. These services include:
Subaccounts can only access these services. Subaccounts cannot log in to or access cPanel.
Adding subaccounts
Please follow these steps to add a subaccount:
- Log in to cPanel.
- Click User Manager in the PREFERENCES area of the home screen:
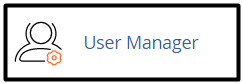
- Click Add User.
- Complete the following options under Basic Information:
- Type a display name for the subaccount in the Name text box.
- Type the username in the Username text box.
- Select the domain for the username in the Domain list box.
Complete subaccount usernames are in the format moc.e1729699500lpmax1729699500e@ema1729699500nresu1729699500.
- Type the contact e-mail address in the Contact Email Address text box.
cPanel will send account notifications and password reset confirmations to this email address.
- Select one of the following options under Security Information:
- The user will set the account password: Select this option if you want the user to set their own password.
- Set the user’s password: Select this option if you want to set the password yourself. Enter the password in the “Password” and “Confirm password” text boxes. Or, you can click “Generate” and cPanel will generate a strong random password for you.
User Manager will synchronize the password for all enabled services (email, FTP, and web drive) for the child account. - Enable or disable the following services under Services:
- To enable e-mail, click the slider under Email, and set the mailbox quota.
- To enable FTP, click the slider under FTP, and set the storage quota and home directory.
- To enable web disk, click the slider under Web Disk, and set the home directory and permissions.
- Click Create, and User Manager creates the user.
Editing subaccounts
Please follow these steps to edit a subaccount:
- Log in to cPanel.
- Click User Manager in the PREFERENCES area of the home screen:
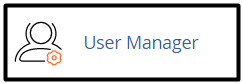
- Choose the subaccount you want to modify. Click Change Password if you just want to change the account password.
- Also, to edit the subaccount settings, click “Edit”. Make changes to your account settings, which are the same options that were entered during account creation.
- Click Save and User Manager saves the subaccount edits.
Deleting subaccounts
Please follow these steps to delete a subaccount,
- Log in to cPanel.
- Click User Manager in the PREFERENCES area of the home screen:
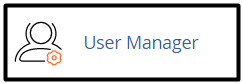
- Choose the subaccount you want to delete, and click Delete.
- Click again Delete to confirm the deletion. User Manager deletes the subaccount.
This will delete all email messages from the subaccount. If you want to keep any messages, make sure you back up before deleting a subaccount.
Looking for an outstanding cPanel-based web hosting provider? Try our web hosting packages with cPanel









