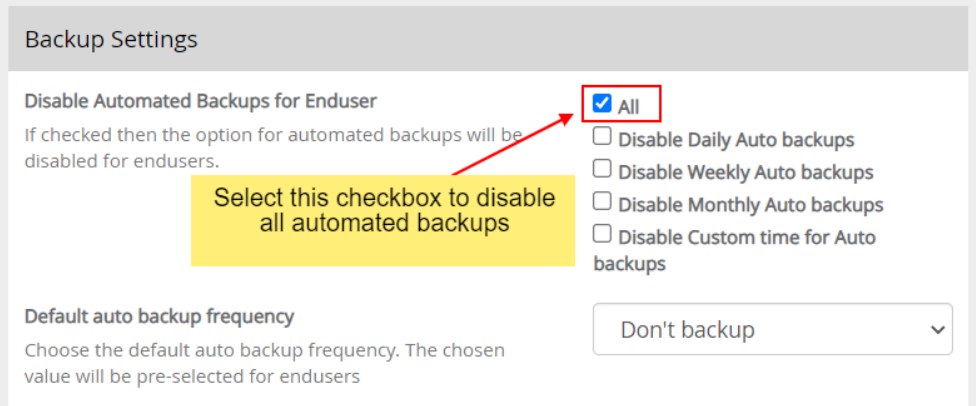This guide will assist you in enabling Automated Backups for your installations.
NOTE: If your administrator has deactivated Backups/Restore on the server, the option for Automated Backups will not be accessible to you.
NOTE: Keep in mind that Automated Backups could utilize space within your account, so please select the Backup Rotation based on the available space.
Let’s consider the example of WordPress, a widely used blogging software. We will opt for a backup frequency of once per day.
To create a backup follow these steps
1. Login to cPanel.
2. In the Software section find and click Softaculous Apps Installer.
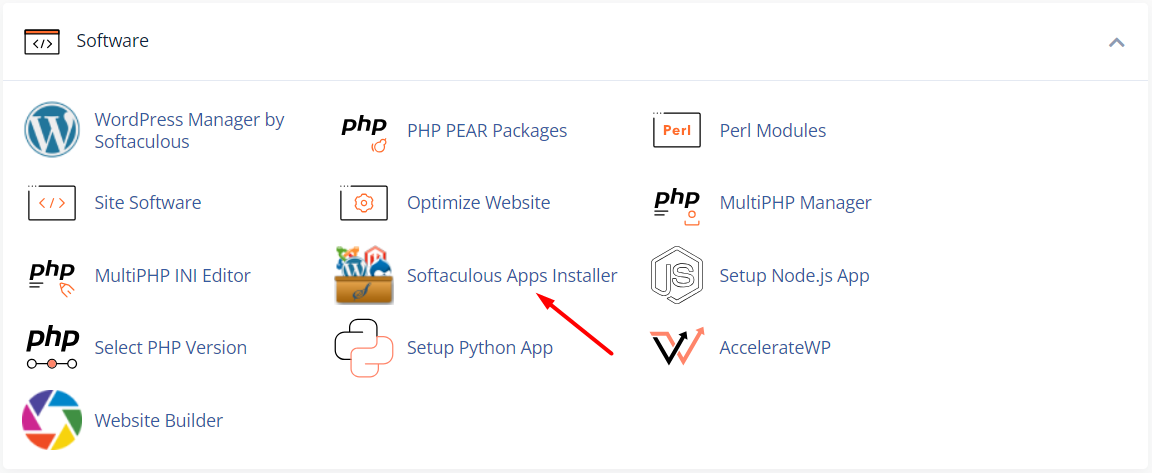
3. Select a backup location from the Backup Location dropdown and proceed to click the Backup Installation button.
4. On the left side you will find some categories of Scripts. Choose Blogs.
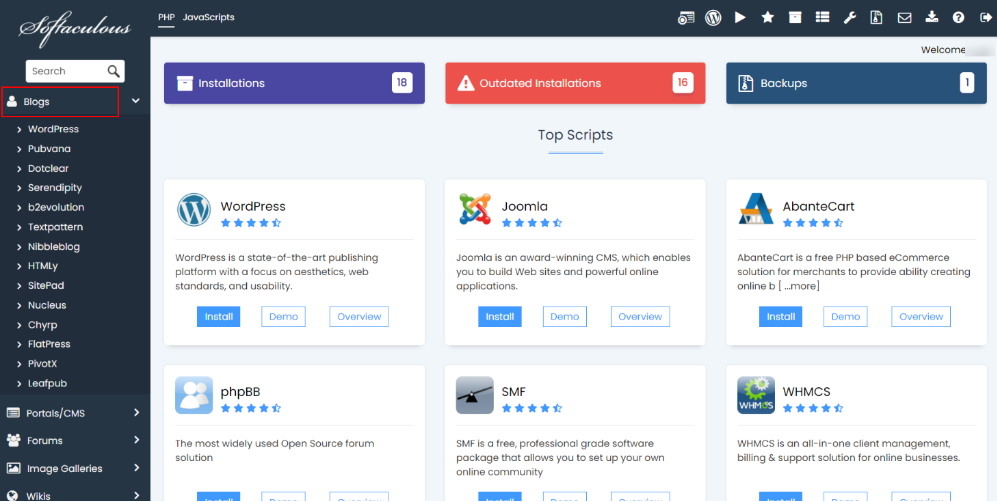
5. Click on WordPress.
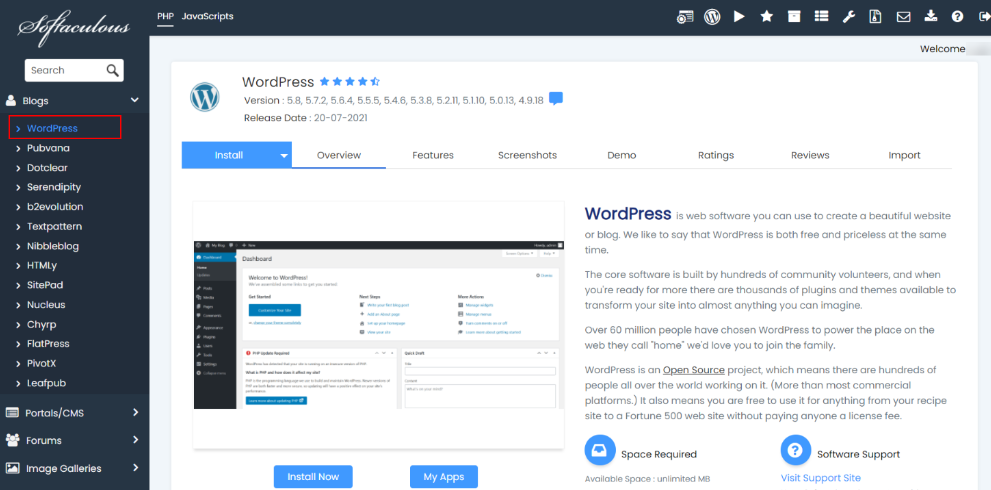
The script details will be presented, including various information such as ratings, reviews, demo URL, and more.
6. Fill in the Installation Details
- Click on the Install Tab.
- Enter the required information.
7. Choose Automated Backup details
- Click the Advanced Options button.
- Choose the Backup frequency i.e. Once a Day, Once a Week, Once a Month.
- Select the Backup Rotation. This represents the highest number of automated backups allowed for this installation. If the maximum limit is attained, Softaculous will remove the earliest backup associated with this installation.

8. Click Install
- Click on the Install button, and this should complete the process. Please note that installation time may vary based on factors such as script size and other variables, so your patience is appreciated.
- That concludes the process! Your automated backups are now scheduled and will run according to the frequency you’ve selected. You will receive notifications containing the details of the automated backups when they are executed.
NOTE : You will receive the emails if the emails are enabled.
For Existing Installations
1. Login to cPanel.
2. In the Software section find and click Softaculous Apps Installer.
3. Choose the installation you want to enable/edit Automated backups for.

4. Choose the Automate Backups details
- You can enable/disable/edit the Automated backups of the installation
- Choose the Backup frequency i.e. Once a Day, Once a Week, or Once a Month, choose Don’t Backup if you want to disable automated backups
- Select the Backup Rotation. This represents the highest number of automated backups allowed for this installation. If the maximum limit is attained, Softaculous will remove the earliest backup associated with this installation.
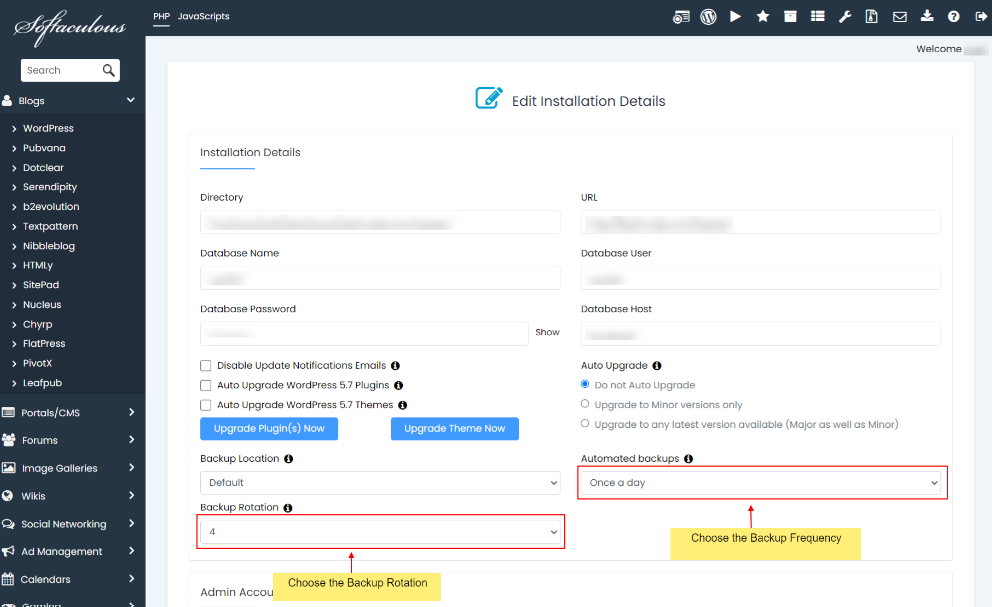
5. Save the details
- Click on the Save Installation Details button to save the installation details.
- You have now configured the Automated backups for this installation.
For Admins
Disable Automated Backups
- From the Softaculous Admin panel -> Settings, Automated backups can be disabled by admins
- Choose the Disable Automated Backups for Enduser check box and click on the Edit Settings button.
- Automated Backups are now disabled for Endusers.
Note : Regular backups will remain active for users; only automated backups will be deactivated with this configuration. If you want to completely disable backups/restore select the Disable Backup/Restore Function for Endusers check box.