This article describes how to order and use Windows Server 2022.
We offer Microsoft Windows Server 2022 as an add-on to your dedicated root server at favorable rates.
Ordering the Windows add-on
To install Windows Server 2022 on your server, please order the corresponding Add-on via Client’s area. Here, you will also find the terms and conditions.
After your order is finished, the installation is carried out on your server automatically. You will receive an email once the installation is done.
Remote Desktop access
After that, it is possible for you to connect to your server with full Administrator rights using a Remote Desktop client. Most Windows variants are delivered with a Remote Desktop (rdp) client. You can find it by going to Start -> Windows Accessories -> Remote Desktop Connection. On Linux, please install the rdesktop package or one of the many alternatives. Windows is delivered with the program mstsc, but you can use alternatives such as Terminals.
To log in, please use the user name Administrator and the password you chose when ordering the add-on.
You can order additional RDP licenses (on a per user basis) by writing a support request.
Change password with first access
The first time you log in, Windows will ask you to change your initial password. This is for server security reasons. Please choose a good password that is not easy to guess.
Important note: The first login does not allow network level authentication. For more information, please see Changing the Windows password during first login.
Disable Brute Force Protection
The Windows Server Update KB5020282 implements a Feature called “Account lockout for built-in local administrators”, which locks out the Administrator Account after 10 failed password attempts during 10 minutes. Since we use static IP blocks such brute force attacks are not uncommon and can lead to your Administrator account beeing locked. You can change the settings for this feature, or turn it off entirely, in the Local Security Policy. You can find this in the Server Manager by clicking on “Tools” and then “Local Security Policy”.
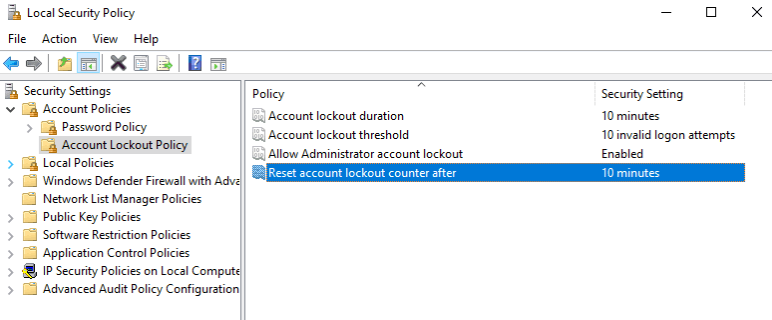
Software RAID 1 / drive mirroring
Windows Server 2022 enables you to join several installed drives into a software RAID 1 (mirroring), so that if one drive fails, all your data are still stored on the second drive.
When you order a Windows server from us, it is automatically equipped with mirroring if there are two equally sized drives.
Setting up a software RAID in Windows 2022 is similar to setting it up in Windows Server 2016/2019. You can find instructions on how to set up a software RAID in Windows Server here: Windows Server software RAID.
Windows Recovery Environment / Recovery Console
The Windows Recovery Console (Recovery Environment / RE) is useful if, for example, you need to repair the Boot loader or Boot sector, or if you need to load a complete backup of a previously-made backup from a Storage Box.
Legacy
First, you should order a KVM Console. In your request, ask the support team to pre-load the Windows Recovery Environment. This will give you direct access to your server monitor and keyboard. The technicians will restart the server, and it will boot the Windows RE via the network. As soon as Windows has loaded, a graphical interface will appear with instructions for you to follow.
UEFI
With a UEFI installation, the Windows Recovery Environment cannot be loaded via PXE. In this situation, the technicians will provide you with a KVM Console with a USB stick with Windows RE.
Frequently asked questions / FAQ
Forgotten password
If you have forgotten your Administrator password, write a support request in the client’s area and ask the support team to reset your password.
Reset service
With Windows, CTRL+ALT+DEL only triggers the Authentication Dialogue Box. Consequently, the “Send CTRL+ALT+DEL” function of our Reset Service currently is not able to restart the server. Instead, do a hardware reset. That should still work as intended.
Windows Update Service
For technical reasons, the Windows Update Service for our Windows installations is set so that updates can only be downloaded and not installed.
In order to change this, you need to adjust the Registry. To start this, enter the command “regedit” in the Run dialogue.
Navigate to HKEY_LOCAL_MACHINE\SOFTWARE\Polices\Microsoft\Windows\WindowsUpdate\AU and set the “AUOptions” key to 5.
Now you can adjust the update function in the control panel.
Windows Backup Service
If you need to use the Windows Backup Service (feature) together with a Storage Box, set up a user on the local system which has the same name as the Storage Box Account. Then enter this user as a member into the “Backup Operators” group.
Use of own licenses
We take part in the Microsoft SPLA Program. The Windows License made available to us is thus an SPLA License. The combining of clients’ own Microsoft licenses with the SPLA License would have to be put in writing (contract), as the client would have to commission to host the product. Furthermore, the deployment of a client’s own Microsoft license would not be possible in every case (for example, for terminal server licenses). Therefore, in view of the increased administrative time and effort that would be involved, we have chosen not to permit the combining of licenses. Hence, it is not possible for you to use your own Microsoft licenses on a Windows operating system leased from us.
However, you can install your own Windows version, using your own license. It is possible to install Windows via a KVM Console.
Included license for Hyper-V in the Standard Edition
As part of our SPLA license, you have an additional license for using a Hyper-V instance when using the Standard Edition. You can use this as follows:
- Order an additional single IP via the client’s area.
- Make a note of the virtual MAC.
- Create a new instance.
- Add the Legacy Network Adapter and assign the MAC.
- Start the instance and let it boot via PXE.
- If successful, the PXE Boot Menu will appear (blue logo).
- Activate the Windows installation via Robot for the additional IP.
- Boot the instance via PXE again, and instead of the menu, it will start the installation of Windows. Once the standard login screen appears, you can use the instance.









